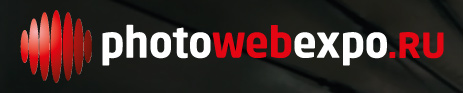| Главная | Новости | Галерея | Статьи и фотоотчеты | Фотоконкурс ПУТЕФОТ | Книги | Правила |
| Навигация в новостях |
|---|
|
|
Новости за месяц |
Новости за год |
Производитель |
Фильтр по теме |
Поиск в новостях |
| Авторские новости |
|
|
DxO Optics Pro 6 — новая версия мощного RAW-конвертера

С выходом новых зеркальных камер формат RAW стал все более популярен, многие компакты также позволяют снимать в «сырой» формат. Профессиональные фотографы давно оценили все преимущества съемки в RAW, фотолюбители всех уровней подготовки — от новичков до энтузиастов — также все чаще используют этот формат, который подразумевает обязательную последующую обработку на компьютере. По этой причине в последнее время разработчики анонсируют новые версии программ по работе с фотографиями в формате RAW: это и Adobe Lightroom, и Capture One Pro, и ACDSee Pro, и Bibble Pro 5, и многие другие. А на днях компания DxO Labs объявила о выходе новой версии своего RAW-конвертера — DxO Optics Pro 6.
Лично у меня знакомство с этой программой как-то не заладилось еще со времен анонса 5-й версии. Я в тот раз внимательно прочитал новость, посмотрел несколько рекламных видеороликов: возможности программы меня очень порадовали, я тут же скачал демо-версию. Однако по каким-то причинам программа работать не хотела: постоянно напоминала о своем демо-статусе, запускалась по 10 минут и неожиданно падала при попытке редактирования фото. Я попробовал на нескольких компьютерах и, получив тот же результат, более чем на год забыл про DxO Optics Pro.
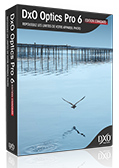
Сегодня пришла пора забыть старые обиды и посмотреть на программу новыми глазами. Версия 6 порадовала наличием полноценной 30-дневной пробной версией, быстрой и стабильной работой, продуманными функциями и понятным интерфейсом. Я с удовольствием провел целый день в работе с программой, некоторые функции оказались очень полезными, некоторые — занятными, кое-то очень огорчило. По результатам опытов я подготовил небольшой обзор программы, который хочу предложить на суд читателей. Я решил не рассказывать отдельно о нововведениях в 6-й версии DxO Optics Pro, а построить обзор по тому принципу, как сам работаю с изображениями, сопровождая его скриншотами и небольшими комментариями. Итак, начнем.
Работа DxO Optics Pro с папками и файлами
Работа с цифровыми изображениями на компьютере всегда начинается с того, что файлы этих изображений должны оказаться на жестком диске компьютера, или, проще говоря, фотографии нужно сперва «залить» на комп. Последняя фраза — жаргон; как можно фотографии залить (смайл)? Однако мы уже все привыкли фотографиями называть не глянцевые карточки, а файлы, к тому же заморское слово «download» удобнее перевести как «перекинуть», «слить», «сбросить» или как-то по-другому, но всяко не «переписать». Так вот, новая версия DxO Optics Pro 6 не обладает встроенными средставми для этого действа, так что прежде чем начать работать с изображениями, нужно их скопировать с фотокамеры в какую-либо папку компьютера обычным способом: либо с помощью кард-ридера, либо используя кабель, кому как удобнее.
Принцип работы с программой состоит из четырех этапов: выбрать фотографии (Select), обработать их (Customize), скомандовать программе сделать пересчет данных (Process) и наслаждаться результатом своей работы (View). Эти 4 этапа разделены на вкладки со стрелочками и никогда не убираются с верхней части экрана (см. скриншот 1).
Основная идея в том, что в DxO Optics Pro 6 нужно создать свой собственный «проект» (Project): в файл-браузере слева следует найти папки с файлами фотографий, выделить нужные фотографии в большом окне справа и перетащить их в нижнее окно (см. скриншот 1). Причем в проекте могут оказаться фотографии из разных папок и разных дисков, подключенных к компьютеру. Таких проектов можно создать сколько угодно, для любых целей и нужд: в проекте хранятся миниатюры и все параметры обработки того или иного фото. Таким образом одна и та же фотография может быть по-разному обработана в различных проектах, при этом физически файл RAW остается на своем изначальном месте и в том виде, в котором был получен при съемке в камере.
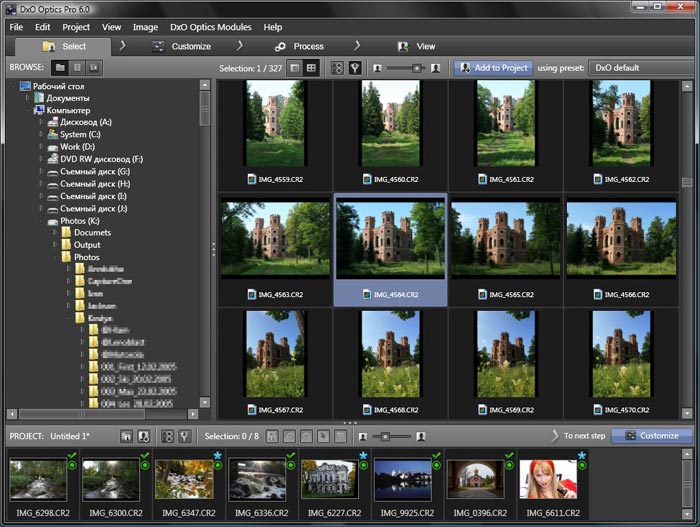
Скриншот 1. Создание проекта для работы с фотографиями
При создании проекта программа анализирует данные EXIF каждой фотографии и предлагает пользователю загрузить недостающие модули описания камер и линз, которые составили программисты DxO Labs. Перечень техники впечатляет, скорее всего, в нем описаны все самые популярные модели камер и объективов, доступных для пользователей в последнее время. Полный перечень доступен на сайте производителя.
Здесь мы подошли к самому главному, почему программа и называется «Optics Pro»: вся обработка изображений основана на подключении модуля для конкретной камеры и объектива. Разумеется, обработку можно сделать и вручную, но программа автоматически предлагает свой вариант коррекции снимка, основываясь на заранее заложенных алгоритмах, которые как раз и содержатся в этих модулях. Обратите внимание на ленту проекта внизу на скриншоте 1: справа около каждой миниатюры есть две пиктограммы, нижний кружочек как раз сигнализирует нам, что для данного фото загружен нужный модуль.
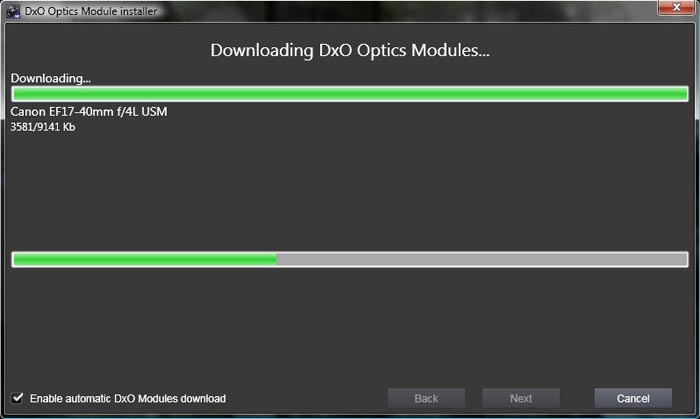
Скриншот 2. Загрузка модуля для объектива
Я решил доверить программе загрузку нужных модулей: этот процесс показан на скриншоте 2. Ничего сложного: не нужно ничего искать, скачивать, подключать. Программа все сделает и настроит сама, и каждый снимок будет обработан так как надо. Согласитесь, ведь очень удобно! Модуль для моего объектива оказался объемом 9 Мб; так что если у вас дорогой трафик, можно выключить эту опцию.
Обработка фотографий в DxO Optics Pro
После того, как фотографии выбраны, можно приступить к их обработке. И начать я решил с коррекции искажений объектива, так как на мой взгляд эта функция — то, что отличает эту программу от всех конкурентов в лучшую сторону. Подобного функционала я не встречал ни в одной программе. На скриншоте 3 показан процесс коррекции искажений, а заодно можно на данном примере рассмотреть интерфейс программы.
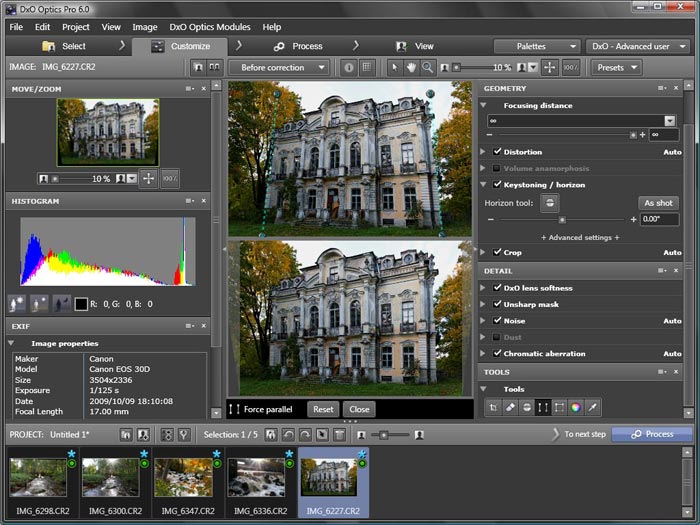
Скриншот 3. Коррекция искажений и общий вид программы
Сперва пара слов об интерфейсе: он выглядит немного громоздким и запутанным, а обрабатываемая фотография — маленькой. Однако через некоторое время можно к интерфейсу привыкнуть, позже он становится понятным и в общем логичным. Все левые палитры я тут же убрал с экрана, стало немного лучше и просторнее. Кнопка F9 позволяет показывать-прятать палитры быстро.
По центру экрана две версии фото: до обработки и после. Можно вывести только одно фото с текущей корректировкой; при нажатии инструментом «стрелка» показывается изначальный вариант. Отпускаем мышь — текущий, очень удобно. Если вывести две версии фото, как на скриншоте 3, то невозможно сменить границу горизонтально-вертикально, фотографии всегда одна над другой, что очень неудобно: я так и не нашел, как можно было бы варианты расположить рядом друг с другом.
Теперь непосредственно об обработке: выбираем инструмент «параллельные линии», проводим в верхнем (!) фото две линии, которые должны быть на фотографии параллельными и в окне ниже видим результат. Все! Элементарно и как элегантно.
Такое же действие можно сделать и инструментом Free Transform в Photoshop, но, согласитесь, здесь это все гораздо удобнее и нагляднее. Потянул за шарик на конце одной из линий на верхнем варианте — снизу тут же новый вариант коррекции. Можно поменять экспозицию, потом опять вернуться к коррекции перспективы. Или вообще отменить ее (Reset). Шикарный инструмент!
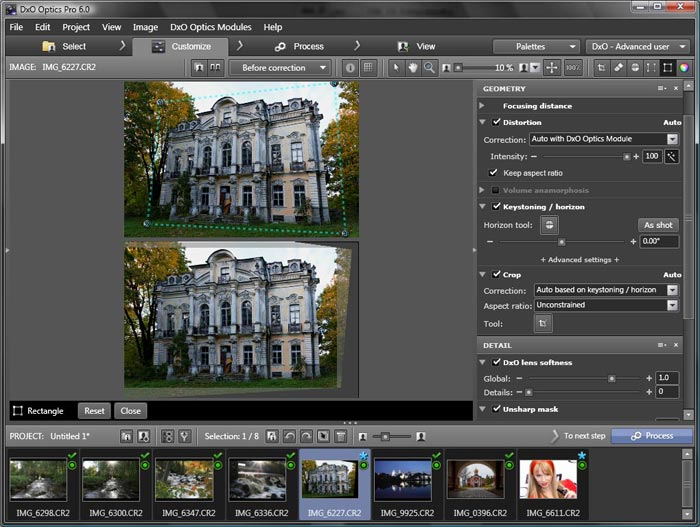
Скриншот 4. Второй вариант коррекции искажений
Есть еще один вариант коррекции перспективы — инструмент «прямоугольник» (см. скриншот 4). Идея та же самая: рисуем на верхнем варианте прямоугольник, тянем за углы и снизу видим выровненное здание, причем еще и немного повернутое к зрителю. При этом детализация решетки на балконе здания просто изумительная; подобная операция в Photoshop приводит к пересчету и значительной потери качества. Каким образом DxO Optics Pro это делает — загадка, но детализация просто один в один как в оригинальном снимке.
Поработав с инструментом коррекции перспективы, я просто полюбил эту программу: так все функционально и просто, как же этого инструмента не хватает в Lightroom! Однако не все так плохо, до Lightroom мы еще дойдем — всему свое время. А теперь приступим к еще одной заявленной производителем новинки — расширенной работе с шумами при высоких значениях ISO.
Работа по снижению уровня шумов
Для данного теста я специально выбрал кадр, снятый на камеру Canon 5D Mark II с чувствительностью ISO 25600. Очень было интересно, как алгоритмы справятся с этой задачей. На скриншоте 5 сверху оригинал, снизу результат автоматической обработки, это видно по движкам в палитре справа.
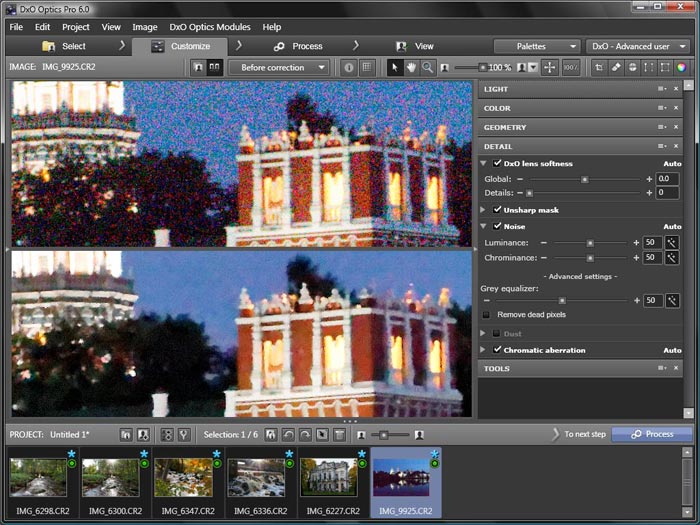
Скриншот 5. Работа по снижению уровня шумов
А теперь для сравнения результат обработки шумов в 4 различных программах. Видимо, на печати будет вообще как-то по-другому; у меня нет принтера и мне не оценить. Однако на экране при увеличении 100% (а на экранниках ниже везде 100%) самый «красивый» шум был получен именно в программе DxO Optics Pro 6.
 |
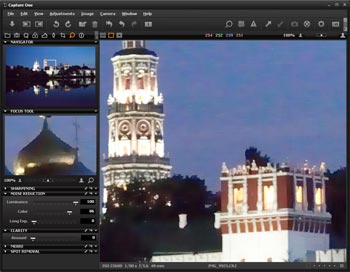 |
| Наша подопечная DxO Optics Pro 6 | Capture One Pro 5, движки почти вправо |
|---|---|
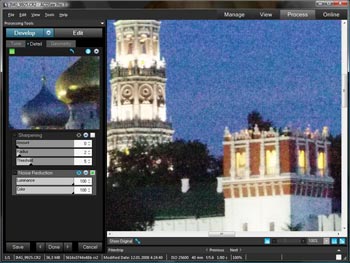 |
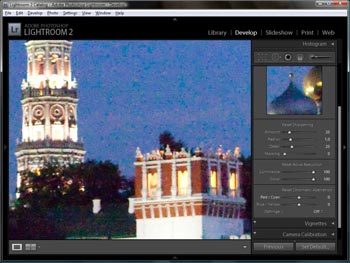 |
| ACDSee Pro 3, движки вправо | Adobe Lightroom 2.5, движки вправо |
Работа над деталями
Проработка деталей — второй конек программы DxO Optics Pro, так как эта работа базируется на профилях конкретных объективов. Инструмент DxO lens softness как раз и отвечает на это; настолько точно проработать детали простым Unsharp Mask не получится, Unsharp Mask здесь как дополнение. Меняя значения параметров, можно добиться отличного результата. Главное, не забыть следить на изменениями при 100 %-ном увеличении фотографии в окне просмотра (см. скриншот 10).
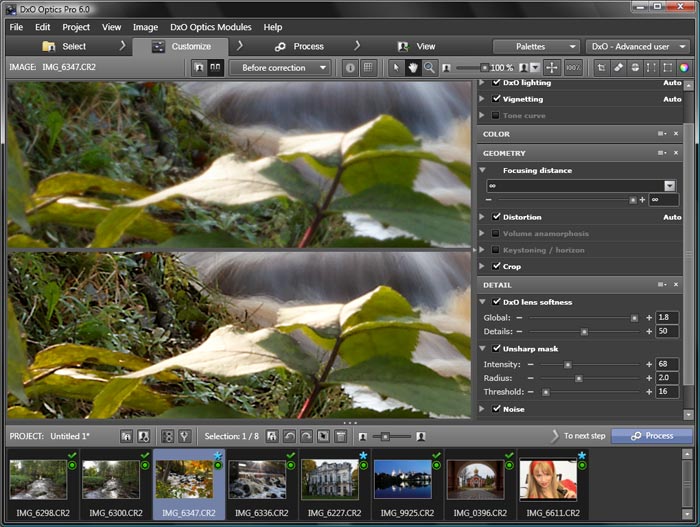
Скриншот 10. Проработка деталей
Работа с цветом
Для корректировки цвета в программе есть все необходимые инструменты, уже привычные по другим программам. При желании можно регулировать и кривые, и цветовую температуру, и Vibrancy, и контраст. Однако самый интересный инструмент — выборочной коррекции цветов — не порадовал. Им пользоваться не удобно: он очень грубый и работает не предсказуемо (см. скриншот 11).
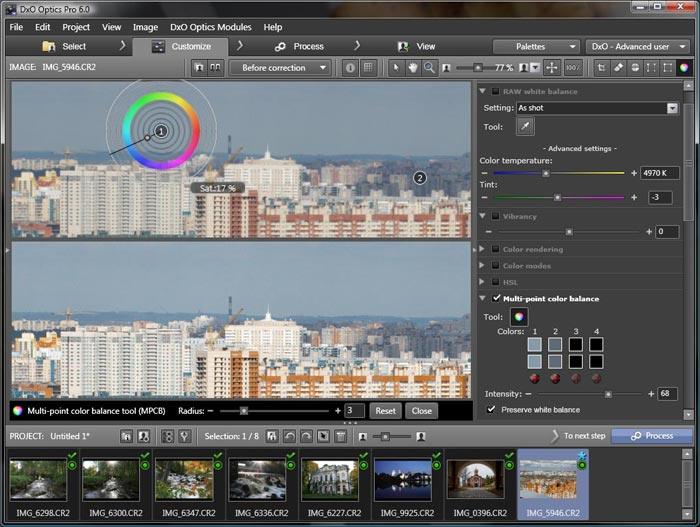
Скриншот 11. Выборочная коррекция цвета
Я выбрал инструмент выборочной коррекции цвета (Multi-point color balance), ткнул в небо, чтобы сделать его более ярким (см. скриншот 11). Рулить вон тем маленьким кружочком очень неудобно, регулировки очень грубые, рука напрягается, толку мало. И почему изменился цвет домов, когда я просил изменять только небо? Потом я выбрал точку 2, но цвет в ней регулировать не стал, так как я просто не понимаю, как этим инструментом можно что-то регулировать.
Однако основные инструменты работы с цветом на своих местах, работать ими удобно. К тому же могут оказаться полезными несколько готовых стилей тоновой обработки. На скриншоте 12 выбран стиль «портрет».
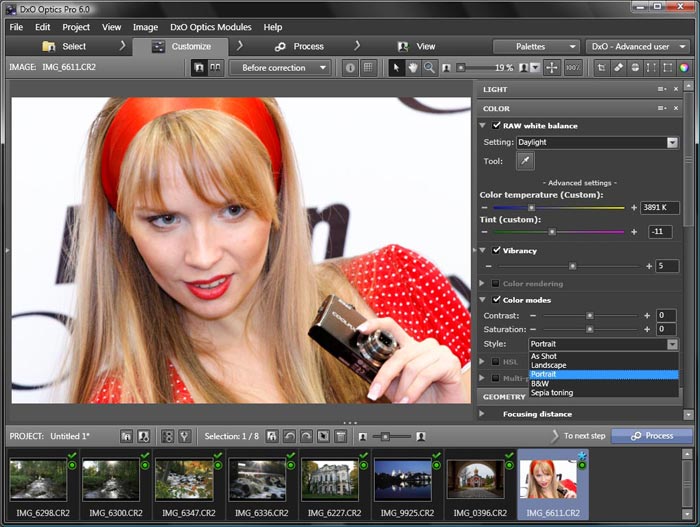
Скриншот 12. Работа с готовыми стилями
Ретушь
В терминах программы DxO Optics Pro 6 этот инструмент называется «Пыль» (Dust) и работает довольно странно. Видимо, дефекты кожи им обработать не особо получится; годится он лишь для удаления пылинок на небе или затирки проводов на городских пейзажей. На скриншоте 13 показан пример работы этим инструментом. Диаметр пятна легко меняется движком внизу, однако это будет диаметр будущего пятна, а не выделенного, что тоже не очень логично.
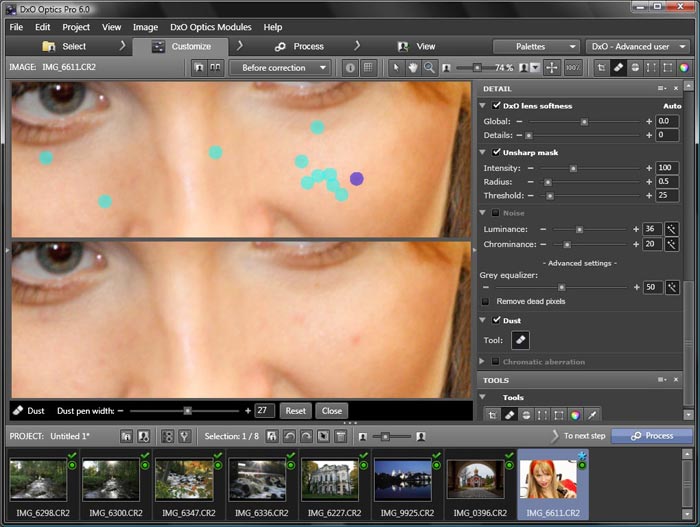
Скриншот 13. Ретушь
Динамический диапазон снимков
А вот для регулировки динамического диапазона в программе DxO Optics Pro предусмотрен целый арсенал средств, и немалый; весь он собран во вкладке под лаконичным названием Light. Поэтому я выбрал для примера две фотографии и обработал их на свой вкус, чтобы продемонстрировать работу этой функции.
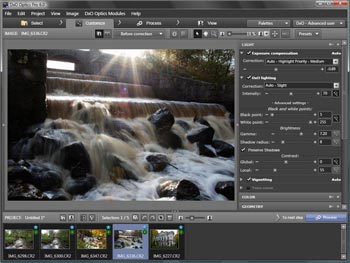 |
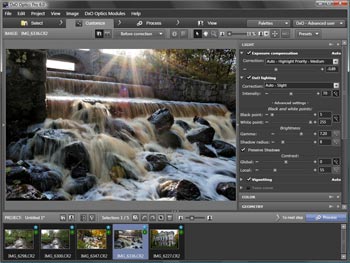 |
| До обработки, я держу нажатой мышку на фото | После обработки. Я еще немного повысил резкость, обратите внимание на брызги |
|---|---|
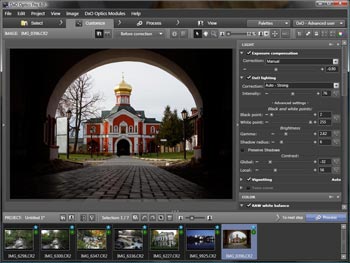 |
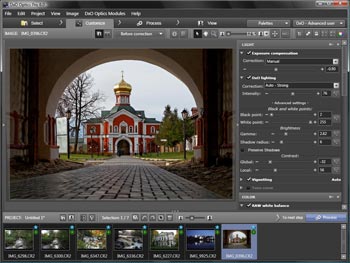 |
| До обработки, я держу нажатой мышку на фото | После обработки. Я еще поправил перспективу |
Я так и не нашел движка наподобие «Recovery» программы Lightroom, другими словами, мне не удалось выборочно обработать яркое небо на фотографии Иверского монастыря. Видимо, это следует делать, регулируя компенсацию экспозиции, но тогда все фото делается темнее, а не только небо. Зато локальный контраст (Contrast — Local) оказался сродни движку «Clarity» программы Lightroom, я тут же начал им пользоваться. Результат меня порадовал, обилие настроек тоже. Не нужно спешить, тогда можно откорректировать фотографию очень тонко, благо инструменты для этого все имеются. К примеру, стены арки можно обработать очень по-разному, проявляя или пряча детали в тенях.
Обрезка
Что можно сказать? Инструмент полезный и удобный. Все настройки на месте. Пользуемся (см. скриншот 18).
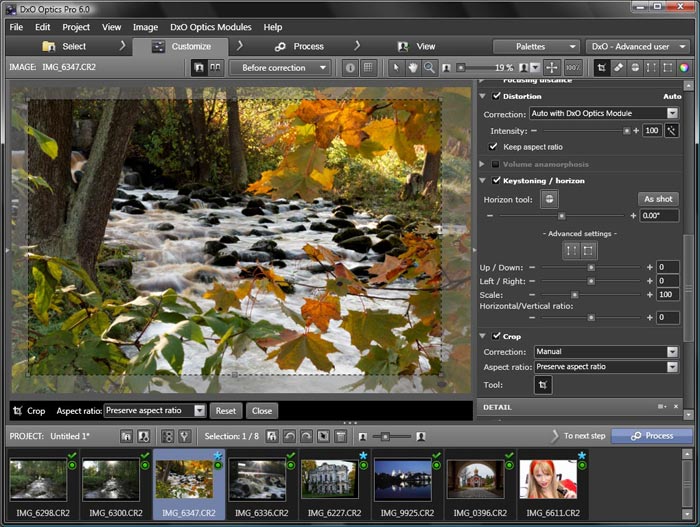
Скриншот 18. Обрезка (Crop)
Нарисовали рамку, выбрали другой инструмент. Излишки никуда не деваются, края просто становятся чуть более серыми, не яркими. И в панели внизу тоже. Хорошо это или плохо? Не знаю, но я привык видеть результат обрезки, а тут я его увижу только при экспорте, что не совсем удобно.
Кстати, инструмент выравнивания горизонта и сетка тоже имеются. Я не стал заострять на них свое внимание, скажу лишь, что работают они отлично. Прозрачность сетки задается в настройках, показывается она на экран вон той пиктограммой наверху слева от инструмента «стрелка» (см. скриншот 18). Хорошо.
Пересчет результатов работы (Processing)
После того, как все корректировки во все фотографии в проекте внесены, пришла пора подать команду на обработку данных. В терминах DxO Optics Pro 6 это называется Processing, и процесс этот показан на скриншоте 19.
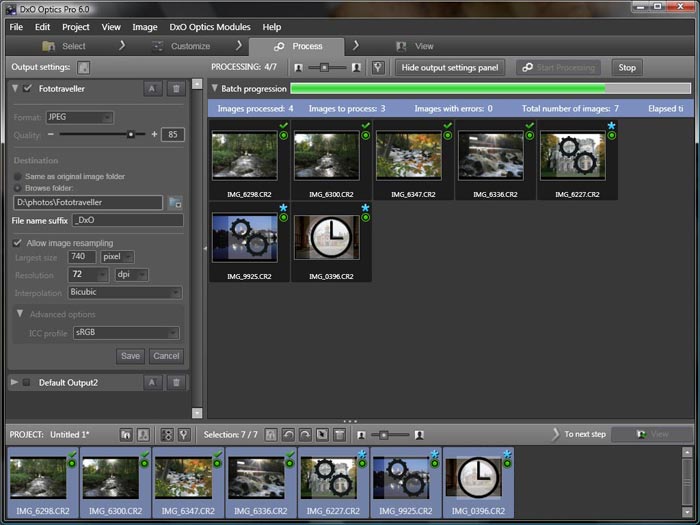
Скриншот 19. Обработка данных (Processing)
На настройке параметров вывода я хотел бы остановиться подробнее. Обратите внимание на скриншот 19, палитру слева. Я создал пресет под названием Fototraveller и активировал его галочкой, также очень важно нажать кнопку Save, иначе пресет запомнен не будет. Все это немного нелогично, но к такой постановке вопроса можно привыкнуть. Внутри пресета настраивается папка для вывода фотографий, формат файла, степень сжатия (для Jpeg), параметры пересчета в новый размер (в моем случае это 740 пикселей по длинной стороне и разрешение 72 dpi), цветовое пространство (я выбрал sRGB). А вот полноценно переименовать файлы не получится, предлагается лишь добавить некий префикс к имени файла. Странно, что мешало сделать по-нормальному сразу?
Обратите внимание, что ниже моего пресета под названием Fototraveller присутствует и второй пресет (Default Output2), который я по невнимательности не удалил. Так вот, если не снять галочку около его названия, фотографии будут обработаны двумя пресетами. Таким образом можно создать несколько своих пресетов (для сайта, для e-mail, для печати в фотолабе и т.д.) — пересчет будет сделан сразу для всех, и все фотографии окажутся в своих папках. Для фотографий, которые ужу обработаны командой Process, около миниатюры появляется галочка вместо звездочки.
Просмотр результатов работы
Самое приятное занятие — смотреть что вышло. Последняя вкладка View отвечает как раз за это (см. скриншот 20).
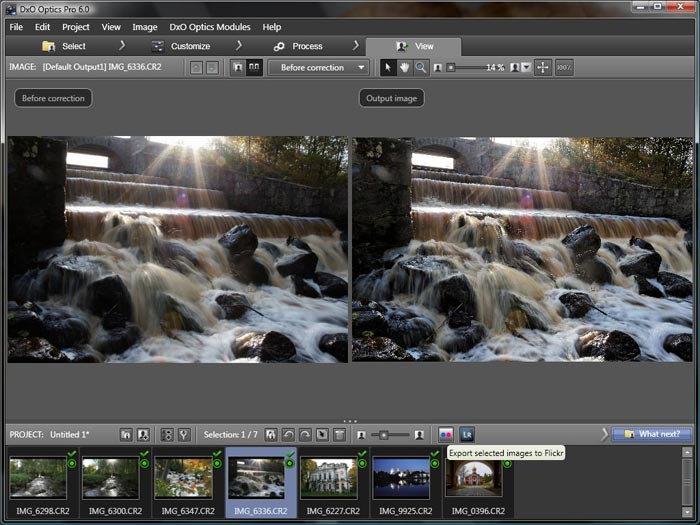
Скриншот 20. Результаты работы
Публикация на Flickr
Куда уж теперь без этой опции? И в третьей версии Lightroom ее обещают, и в ACDSee Pro 3 она работает, а DxO Optics Pro 6 не исключение. На скриншоте 21 показан процесс публикации одного снимка на сайт Flickr. Я так и не понял, зачем еще раз предлагают выбрать пресет вывода? Обратите внимание на Export Format на скриншоте 21. Вроде бы уже все пересчеты сделаны, зачем пересчитывать заново? Однако программа работает именно так. Мне так и удалось установить, пересчитала программа по второму разу мой RAW, или просто переписала на сайт подготовленный JPEG, а то и пересчитала пересчитанное? Кстати, это немаловажный момент, особенно если ты долго настраиваешь параметры шарпа, цвет и т.д. и вдруг при публикации происходит повторный пересчет.
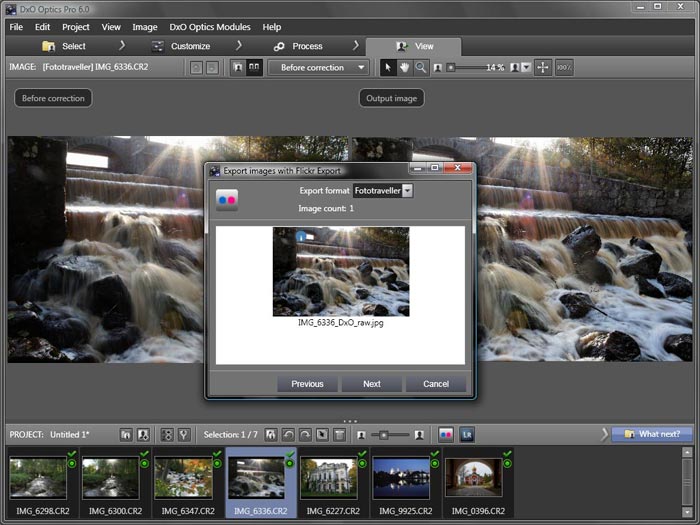
Скриншот 21. Публикация на Flickr
В процессе работы над обзором Lightroom 3 и ACDSee Pro 3 я уже создал свой аккаунт на сервисе Flickr, сейчас я добавил туда одну фотографию. Жаль, что DxO Optics Pro 6 не умеет сразу озаглавить фотографию, дать ее описание и ключевые слова (Lightroom 3 умеет). Приходится заходить на сайт и править данные уже там (см. скриншот 22).
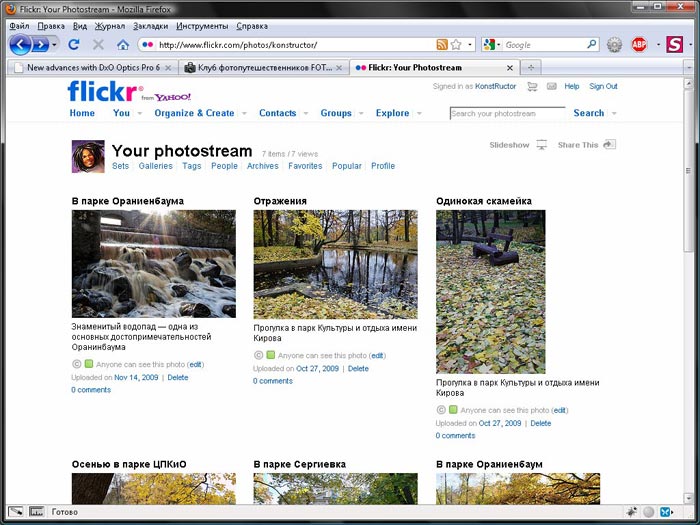
Скриншот 22. Новое фото уже на сайте Flickr
Работа с каталогом Lightroom
Оказалось, что очень удобно осуществлять навигацию по библиотеке Lightroom (см. скриншот 23). Однако мы видим перед собой необработанные программой Lightroom файлы RAW. Разумеется, все обработки остались в самой программе Lightroom.
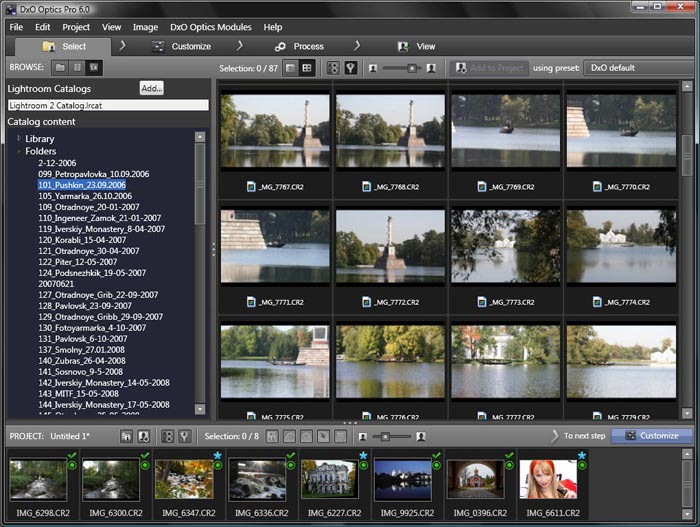
Скриншот 23. Работа с каталогом Lightroom
Выводы будут довольно короткие
Плюсы
- Удобная стабильная программа для обработки RAW
- Ничего лишнего: ни слайдшоу, ни вэб-галерей; даже напечатать на принтер из программы нельзя. Только обработка фотографий
- Отличная работа с искажениями и дисторцией, вызванными оптикой
- Уверенная работа по снижению шумов от высокого ISO
- Наличие 30-дневной полнофункциональной пробной версии. Можно протестировать программу перед покупкой. Коробка обойдется примерно в 100 Евро.
Минусы
- Немного неудобный интерфейс при работе с двумя видами снимка (до и после корректировки)
- Непонятный инструмент локального изменения цвета
- Ретушь — не ясен алгоритм работы. Инструмент показался сырым
- После обрезки края не исчезают, результат кропа можно будет увидеть только на выводе
Удачной работы!
UPDATE: на форуме появилось продолжение тестирование программы коллегами. Приглашаю присоединиться всем, кому интересно. Буду раз услышать ваши отзывы и дополнения.
Константин Биржаков, 15 ноября 2009 г.
По материалам http://www.dxo.com/intl/photo/dxo_optics_pro/new_in_V6
Автор использовал бета-версию для подготовки данного обзора.
В оборе использованы фотографии автора.
Другие новости по данной теме |
|
|---|---|
↓ Новости производителя «DxO Labs» |
↓ Новости по теме «софт»
13 февраля 2019 |