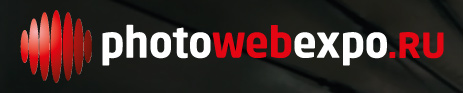| Главная | Новости | Галерея | Статьи и фотоотчеты | Фотоконкурс ПУТЕФОТ | Книги | Правила |
| Навигация в новостях |
|---|
|
|
Новости за месяц |
Новости за год |
Производитель |
Фильтр по теме |
Поиск в новостях |
| Авторские новости |
|
|
Новая версия плагина Topaz Adjust 4 для креативной экспозиции, или Продолжаем создавать эффект HDR из одного файла

Компания Topaz Labs, известный производитель программного обеспечения, недавно анонсировала новую, 4-ю версию своего плагина для Photoshop по работе с цветом под названием Topaz Adjust. В первую очередь новинка получила новый удобный интерфейс, целый перечень новых пресетов, кроме того произошли изменения и на более глубоком уровне — теперь Topaz Adjust оснащен новым программным алгоритмом по обработке изображений. Благодаря всем нововведениям этот плагин позволит фотографам расширить свой творческий потенциал, быстро и качественно обрабатывая фотографии. Плагин разработан для Win и Mac. Пользователям предыдущих версий программы доступен апгрейд, новым покупателям плагин обойдется примерно в 50 долларов.

Вот что говорят сами создатели о новой версии своей программы:
«Topaz Adjust 4 использует уникальную технологию, с помощью которой он обрабатывает различные участки изображения: свет, детали и цвет, — говорит Альбер Янг (Albert Yang), президент Topaz Labs и создатель плагина Topaz Adjus. — Это очень важная особенность плагина. Другие аналогичные программы просто применяют стандартные настройки к открытому изображению. Topaz Adjust 4 действует по-другому — он сперва анализирует выбранную фотографию, а затем приспосабливает корректировки для нее, что дает ему гибкость и позволяет создавать действительно уникальные фантастические фотоэффекты».
Эрик Янг (Eric Yang), директор по маркетингу Topaz Labs, рассказывает, что эта технология важна для всей индустрии: «Фотографы, снимающие на цифру, тратят часы и часы своего времени на пост-обработку отснятого материала, чтобы добиться желаемого результата на их фотографиях. Topaz Adjust 4 поможет сэкономить им уйму времени и сил, автоматически применяя для каждой фотографии адаптированные именно для нее уникальные настройки. Это отличное решение для тех фотографов, кто ценит свое время и хочет добиться качественных эффектов на фото».
Основная задача, которую традиционно решал плагин Topaz Adjust — создание так называемых псевдо-HDR изображений, собранных не из нескольких фотографий, сфотографированных с разной экспозицией, а из одной единственной фотографии. Новая версия плагина содержит набор готовых пресетов, которые помогут не только решить эту задачу, но и помогут творчески подойти к обработке фотографий интересными эффектами, а некоторые пресеты будут полезны в повседневной работе, когда не идет речь об экспериментах.
Благодаря новому интерфейсу можно мгновенно оценить, как будет выглядеть фотография с той или иной обработкой, а при желании тут же самостоятельно доработать готовые пресеты. Новый программный алгоритм пересчета изображений позволит по-новому взглянуть на идею обработки, к тому же возросли скорость работы программы и ее стабильность. И, что немаловажно, заработали кнопки Undo / Redo, чего так не хватало в предыдущей версии.
Плагин Topaz Adjust рассчитан в основном для работы в связке с Photoshop. Однако он может быть интегрирован с Paintshop Pro и Photo Impact. Пользователи бесплатного просмотрщика графики Irfranview также могут подключить к нему данный плагин в качестве 8bf фильтра, инструкции см. на сайте Irfranview.
Разработчики Topaz Adjust предусмотрели 30-дневную полнофункциональную версию, что, несомненно, является отличной возможностью поближе познакомиться с возможностями программы. Я с большим удовольствием тестировал предыдущую версию, кому интересно — здесь мой прошлогодний обзор. Сегодня я предлагаю читателям обзор уже 4-й версии этого замечательного плагина.
Обзор плагина Topaz Adjust 4
Установка, интерфейс
Установка программы не вызовет затруднений, после чего можно приступить к экспериментам. Как и при работе с любым плагином, сперва необходимо запустить Photoshop, затем открыть фотографию, после чего выбрать Filter → Topaz Labs → Topaz Adjust 4..., и на экране появится основное окно программы (см. скриншот 1). Снимок усадьбы Сергиевка я выбрал не случайно: он был сделан осенью вечером, почти в сумерках, против света и получился довольно темным. Отличный пример для тестирования возможностей программы.
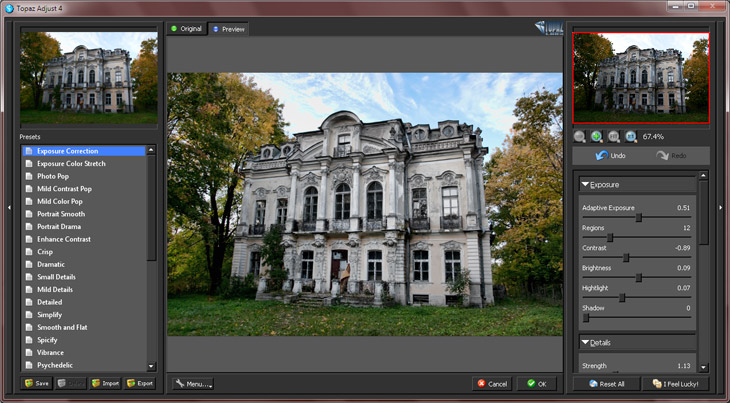
Скриншот 1. Главное окно плагина Topaz Adjust 4
Как нетрудно заметить, новый интерфейс плагина разделен на три части. Слева расположен список готовых пресетов, а выше него — миниатюра фотографии, на которой показано действие выбранного в данный момент пресета. В центре отображается обработанная фотография, при щелчке на ней — оригинал, отпускаем мышку — вариант с текущими параметрами обработки. Оригинал и превью можно также менять кнопками выше центрального рабочего поля, а еще вдобавок и клавишей пробел. Справа вверху оригинал фотографии, под ним панель инструментов масштабирования, ниже — прокуручиваемая вниз панель инструментов обработки, основанная на четырех вкладках: Экспозиция (Exposure), Детали (Details), Цвет (Color) и Шум (Noise).
На скриншоте 1 показан момент работы над фотографией: выбран готовый пресет «Коррекция экспозиции» (Exposure Correction), после чего параметры обработки были подправлены вручную с помощью инструментов правой вкладки, поэтому центральная фотография отличается от миниатюры слева — там показано, как выглядело бы фото без дополнительной доработки. Кстати, не сбрасывая текущую обработку, можно мышкой водить над названиями пресетов, не нажимая ее кнопку, и наблюдать за этой миниатюрой.
После того, как удалось подобрать нужные параметры обработки, их можно сохранить в пользовательский пресет (см. скриншот 2). Если изображение в Photoshop не закрывать, можно вызвать плагин повторно, и он откроется с предыдущими установками. Но если фотографию в Photoshop закрыть, а затем открыть снова, после чего вызвать плагин Topaz Adjust, он откроется с параметрами по умолчанию и все обработку придется делать заново. Поэтому имеет смысл создавать пользовательские пресеты.
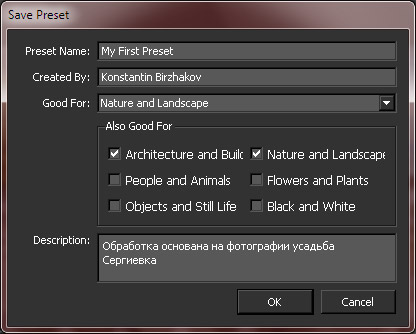
Скриншот 2. Создание пользовательского пресета настроек обработки
После создания пользовательского пресета он появится в левом окне. Для него также будет доступна кнопка удаления, в то время как готовый пресет удалить нельзя — кнопка Delete для заводских пресетов недоступна. Жаль, что разработчики не придумали визуальное отличие готовых пресетов и пользовательских. Наборы пресетов можно импортировать или сохранять в файл (например для переноса на другой компьютер). Кстати, совершенно не понятно, по какому признаку пресеты сортируются, но явно не по алфавиту.
В целом интерфейс плагина очень порадовал: во-первых, он выполнен в строгих и весьма удобных темных тонах, во-вторых, можно многое настроить под себя: к примеру, по щелчку на маленьких беленьких стрелочках слева и справа можно свернуть вспомогательные панели и поместить фото на весь экран. Разработчики не лишены чувства юмора: в правый нижний угол они поместили кнопку «Мне повезет!» — можно ради интереса понажимать ее, чтобы развеять грусть-печаль :-) На самом деле программа просто случайным образом выставляет комбинации движков-регуляторов.
 |
 |
| Скриншоты 3 и 4. По нажатию на маленькие беленькие стрелочки можно убирать панели с экрана, что во многих случаях будет удобно | |
|---|---|
По кнопке OK мы применяем всю обработку и снова оказываемся в Photoshop.
Принципы обработки фотографий
Как это сделано во многих программах по обработке изображений, движки корректировки расположены именно в том порядке, в котором и следует вести работу, поэтапно. Разумеется, можно возвращаться назад сколько угодно раз и править параметры. Однако совершенно не имеет смысла удалять шум до того, как были точно настроены экспозиция, детали и цвет.Экспозиция
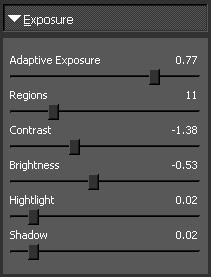 Адаптивная экспозиция (Adaptive Exposure)
Адаптивная экспозиция (Adaptive Exposure)
Выравнивает экспозицию различных частей изображения и пытается ее сбалансировать. Работает в паре с движком Регионы. Значение 0 отменяет редактирование экспозиции, в то время как значение 1 позволяет получить максимальное ее значение.
Регионы (Regions)
Количество участков изображения, подверженным действию движка адаптивной экспозиции. Увеличение этого значения приведет к увеличению локального контраста и обработки деталей.
Контраст (Contrast)
Разработчики предупреждают, что этот движок даст не совсем тот эффект повышения эффекта контраста, к которому мы привыкли, обрабатывая цифровые изображения, например в Photoshop. Движок влияет на вид гистограммы — «u» (проваленный центр) или «n» (в виде холма в центре).
Яркость
(Brightness)
А вот с яркостью все проще — этот движок вполне предсказуемо влияет именно на яркость изображения в том смысле, к которому мы привыкли.
Света (Highlights)
Плагин Topaz Adjust включает в себя механизм защиты светов от пересвета. Увеличение этого параметра увеличивает диапазон светов, который будет защищен от выбивания. Выставив 0, мы выключаем эту самую защиту.
Тени (Shadows)
Аналогично светам, этот движок защищает тени.
 |
 |
| 1 шаг. Пример обработки только инструментами вкладки Экспозиция. Слева — необработанный вариант фотографии, проявка в Adobe Camera RAW с параметрами по умолчанию | |
|---|---|
Детали
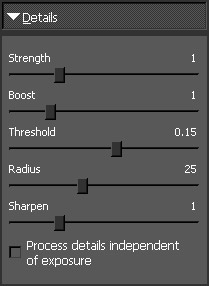 Вкладка «Детали» позволяет обрабатывать мелкие делаи изображения отдельно от всего остального изрображения. Эти инструменты предлагают пользователю творчески подойти к обработке деталей, причем различными путями, а также помогут проявить те детали фотографии, которые были незаметны в оригинальном фото. При работе над деталями изображения имеет смысл установить мастшаб отображения на экране 100%.
Вкладка «Детали» позволяет обрабатывать мелкие делаи изображения отдельно от всего остального изрображения. Эти инструменты предлагают пользователю творчески подойти к обработке деталей, причем различными путями, а также помогут проявить те детали фотографии, которые были незаметны в оригинальном фото. При работе над деталями изображения имеет смысл установить мастшаб отображения на экране 100%.
Сила (Strength)
Степень обработки деталей, которая определяется пороговым значением (Details Threshold). Значение более 1.0 усиливает детали, в то время как меньшие значения приводят к размытию, смазанности картинки.
Увеличение (Boost)
Этот движок настраивает степень проявлении самых маленьких деталей в изображении. Значение выше чем 1.0 усиливает более мелкие подробности, в то время как значение
меньше чем 1.0 уменьшают силу этих подробностей. Этот параметр затрагивает главным образом тонкие датали, мелкие подробности. Более крупные детали следует корректировать с помощью движка «Сила».
Порог (Threshold)
Больший порог позволяет большему количеству элементов изображения считаться «подробностями», то есть мелкими деталями, и наоборот.
Радиус (Radius)
Движок «Радиус» регулирует размер мелких деталей. Уловить его отличие от «Порога» достаточно сложно. Однако если представить себе понятие «порог» буквально, то становится более ясно, что разработчики имели в виду: порог — некая грань, за которой детали уже несчитаются мелкими и обработке не подлежат. Радиус, судя по всему, работает более плавно, позволяя обработать более или менее крупные объекты.
Резкость (Sharpen)
Степень настройки резкости, или шарпа. Этим движком удобно пользоваться для быстрого придания резкости слегка размытым фотографиям.
Галочка «Process details independent of exposure» позволяет обрабатывать детали независимо от настроек экспозиции. Например, на изначальном фото мелкие детали в тенях деревьев совсем не видны, они сливаются в темную массу. Однако после обработки инструментами настройки экспозиции эти детали осветлились, и теперь можно рассмотреть каждую травинку, каждый опавший листик. Так вот, если после этого повысить резкость, эти мелкие травинки и листики будут обработаны наровне со всем изображением. А если поставить галочку, то не будут! Получится весьма необычный эффект — объекты, которые и так были светлыми, станут более резкими, а те, которые ранее были спрятаны в тенях, тоже станут светлыми, но при этом останутся более размытыми. Необычное ощущение.
 |
 |
| Шаг 2. Работа над деталями. Справа — после обработки я нажал галочку «Process details independent of exposure» и вот что вышло | |
|---|---|
Цвет
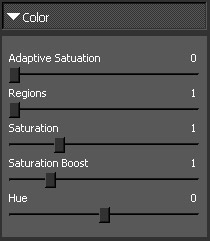 Вкладка Цвет (Color) позволяет внести в изображение адаптивную цветовую коррекцию. Действие этого инструмента очень похоже на действие экспозиции, только работает с цветом. Инструментами данной вкладки можно достичь интересных цветовых эффектов.
Вкладка Цвет (Color) позволяет внести в изображение адаптивную цветовую коррекцию. Действие этого инструмента очень похоже на действие экспозиции, только работает с цветом. Инструментами данной вкладки можно достичь интересных цветовых эффектов.
Адаптивная насыщенность (Adaptive Saturation)
Выравнивает насыщенность цветов в различных частях изображения. Работает в паре с установкой «Регионы». Значение 0 отменает действие инструментов данной вкладки, в то время как значение 1 примяет максимальное увеличение насыщенности.
Регионы (Regions)
Количество участков изображения, которые будут подвержены адаптивной насыщенности. При увеличении этого значения будет применяться более высокий локальный контраст в насыщенных цветом участках.
Насыщенность (Saturation)
Этот параметр делает иеммно то, для чего создан: увеличивает насыщенность всех цветов на фото.
Увеличение насыщенности (Saturation Boost)
Увеличивет или уменьшает насыщенность малонасыщенных цветов.
Цветовой тон (Hue)
Удобное управление оттенками цвета.
 |
 |
| Шаг 3. Работа с цветом. Так как предыдущий пример был хорош только лишь для демонстрации первых двух шагов, работу с цветами я решил продемонстрировать на другом примере. Слева — фото открыто в Adobe Camera RAW с параметрами по умолчанию и слегка обработано аналогично шагу 1 и 2. Справа результат работы с вкладкой Цвет. © фото, Вадим Гуцунаев, 2010 |
|
|---|---|
Шум
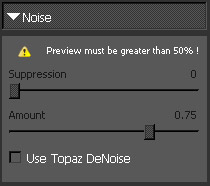 Алгоритм шумоподавления плагина Topaz Adjust способен распознать различные виды шума и в большинстве случаев эффективно бороться с ним. Инструменты этой вкладки были весьма сильно переработаны в новой версии и получили нужную скорость и стабильность работы. Однако для более медленной, но вместе с тем более аккуратной обработки шумных изображений разработчики рекомендуют включить галочку «use Topaz DeNoise». Этот инструмент работает самостоятельно и не имеет настроек в виде движков. Особо ярых противников шума авторы программы приглашают купить специальный плагин под названием Topaz DeNoise 3. Видимо, действие галочки «use Topaz DeNoise» — некая демонстрации мощи этого специального плагина. Если честно, его действие мне показалось похожим на результат применения фильтра Gaussian Blur в Photoshop.
Алгоритм шумоподавления плагина Topaz Adjust способен распознать различные виды шума и в большинстве случаев эффективно бороться с ним. Инструменты этой вкладки были весьма сильно переработаны в новой версии и получили нужную скорость и стабильность работы. Однако для более медленной, но вместе с тем более аккуратной обработки шумных изображений разработчики рекомендуют включить галочку «use Topaz DeNoise». Этот инструмент работает самостоятельно и не имеет настроек в виде движков. Особо ярых противников шума авторы программы приглашают купить специальный плагин под названием Topaz DeNoise 3. Видимо, действие галочки «use Topaz DeNoise» — некая демонстрации мощи этого специального плагина. Если честно, его действие мне показалось похожим на результат применения фильтра Gaussian Blur в Photoshop.
Обратите внимание на маленький восклицательный знак на экраннике «Шум»: разработчики нам напоминают, что необходимо увеличить масшаб изображения более 50%, а лучше 1:1, то есть 100%, чтобы пользоваться данным инструментом. Вообще говоря, это касается и инструментов повышения резкости, о чем уже было сказано выше.
Подавление (Suppression)
Выставив значение 1, мы позволяем программе самостоятельно рассчитать, как именно в данном конкретном случае следует удалять шум, чтобы изображение выглядело хорошо. Однако «хорошо» — это по мнению алгоритма компьютерной программы. Поэтому увеличивая или уменьшая это значение можно управлять шумом по-своему. Разработчики все же рекомендуют начать со значения 1 и оценить действие шумодава, после чего уже двигать регулятор вправо или влево от 1.
Количество (Amount)
Степень шумового подавления. Установка 0 выключает шумодав, а 1 включает его на максимум. Действие этого движка наподобие установке «Opacity» в Photoshop для шумовой карты.
Лично мне действие шумодава не понравилось; я пытался применять его к различным изображениям, в которых смог найти шум. Однако каждый раз мне все же больше нравился вариант с шумом, без всяких шумодавов.
 |
 |
| Шаг 4. Работа с шумом. Каждая программа по обработке изображений старается бороться с шумом по-своему. Однако зачастую даже удачная борьба с шумом приводит к потере мелких деталей и некоторой «замыленности» картинки, но шум при этом пропадает. Я не знаю, что лучше — шумное фото с деталями, или размытое гладкое фото. На данном примере даже в миниатюре видно, насколько небо петеряло в деталях после шумодава | |
|---|---|
А теперь — практика. Несколько примеров работы плагина
Ниже я привожу несколько примеров работы с плагином; эти примеры основаны на моих фотографиях, сделанных в разное время. Некоторые фотографии я делал специально для демонстарции возможностей пост-обработки, например фото из арки в Петропавловской крепости в Санкт-Петербурге. В данной таблице слева приведен необработанный оригинал (проявка в Adobe Camera RAW с настройками по умолчанию), справа — результат обработки плагином Topaz Adjust 4.
 |
 |
| Наиболее распространенный случай: съемка против света. Topaz Adjust 4 помог проявить потерянные детали в тенях. Один из автоматических пресетов | |
|---|---|
 |
 |
| Минимальная ручная обработка. Я лишь немного повысил контраст в средних тонах и слегка осветлил снег на ПП. В данном примере я старался завуалировать обработку как таковую, добиваясь той картинки, которую видел по памяти | |
 |
 |
| Это фото я сделал специально для статьи про HDR, но оно пригодилось здесь. Классический пример съемки из темного помещения в сторону света. Человеческий глаз моментально адаптируется к таком контрасту, и мы можем рассматривать детали как в тенях, так и на светлом участке. У фотокамеры же в этом случае возникают однозначные трудности. Плагин Topaz Adjust 4 автоматически сделал почти верную обработку | |
 |
 |
| Эксперимент работы с плагином. Вряд ли такая обработка придется кому-то по душе, однако она служит неплохой демонстрацией возможностей Topaz Adjust 4 | |
 |
 |
| Еще одна экстремальная обработка. Этот вариант может пригодиться при оформлении альбома или журнальной статьи. Неожиданная легкость снимка настраивает на лирический лад | |
 |
 |
| Плагин совсем не предназначен для обработки портретов, в основном программа служит все же для пейзажей и натюрмортов. Однако ради интереса я нашел готовый пресет Simplify, который помог сделать вот такую необычную обработку. Раскрывайте на полный экран, чтобы оценить разницу | |
Продолжая эксперименты
Однажды обсуждая вот эту фотографию (Церковь, Давидова пустынь) одного из авторов нашего клуба Натали, я попросил ее прислать мне исходник *.cr2 для примера в статью про формат RAW. Работая над этим обзором, я вспомнил про данную фотографию и решил проверить на ней действие плагина Topaz Adjust.
 |
 |
| Фото до обработки, проявка в Adobe Camera RAW с параметрами по умолчанию | Результат, которого я добился с помощью плагина Topaz Adjust, притом весьма спорный. Обратите внимание на небо над церковью — разумеется, эту работу нужно либо оставить как есть (то есть как вариант слева), либо небо выделять и обрабатывать отдельно © фото, Наталья Матросова, 2010 |
|---|
Работая над этой фотографией, я пришел к выводу, что она чрезвычайно сложна для обработки. Вернее, сложно одними лишь движками корректно обработать и передний, и задний планы. Видимо это именно тот случай, когда склейка HDR из двух или трех изображений, снятых со штатива, была бы просто идеальным решением.
Как раз появлися повод сравнить псевдо-HDR и настоящий HDR.
Сравнение псевдо-HDR плагина Topaz Adjust и настоящего HDR
Я вспомнил, что в тот осенний вечер я сделал несколько фотографий усадьбы Сергиевка со штатива в режиме HDR, вернее сказать, с разной экспозицией, чтобы потом сделать HDR. Сборка в программе PhotomaticsPro 3 в режиме Tone Mapped.
 |
 |
| Реальный HDR, собранный в PhptomaticsPro 3 из трех изображений, снятых со штатива с разной экспозицией. На завал горизонта сейчас внимание не обращаем, это в данный момент не главное | Псевдо-HDR, созданный из одного изображения с помощью плагина Topaz Adjust 4. Проявка была в Adobe Camera RAW с параметрами по умолчанию |
|---|
Мне сложно что-либо добавить к этим двум фотографиям. На первый взгляд они очень похожи. Но левая фотография — живая, а правая выглядит как-то искусственно. Однако я слишком много времени потратил на их обработку, поэтому не могу судить объективно.
Выводы
Плагин Topaz Adjust 4 — уникальная и чрезвычайно интересная разработка. Освоив принципы его работы, можно настроить тоновый диапазон фотографии очень быстро и качественно. Причем чтобы сделать подобную обработку в Photoshop, нужно хорошенько попотесь с масками и кривыми.
Не каждая фотография может быть удачно обработана с помощью данного плагина. Через какое-то время работы с плагином понимаешь, какое фото просится слегка его орбработать в Topaz Adjust 4, а для какого его действия лишены смысла. Вот именно это я и называю творчеством, заниматься которым одно удовольствие. А с хорошими инструментами еще и ловчее выходит. Не так ли?
KonstRuctor, 21 марта 2010
По материалам http://www.topazlabs.com/adjust/
Автор обзора не может нести ответственность за достоверность сведений,
взятых из открытых источников.
Автор использовал для работы над обзором пробную версию плагина.
В обзоре использованы фотографии автора, а также Вадима Гуцунаева и Натальи Матросовой.
Другие новости по данной теме |
|
|---|---|
↓ Новости производителя «Topaz Labs» |
↓ Новости по теме «софт»
13 февраля 2019 |