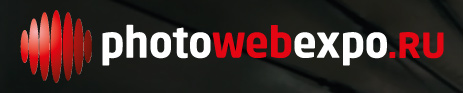| Главная | Новости | Галерея | Статьи и фотоотчеты | Фотоконкурс ПУТЕФОТ | Книги | Правила |
| Навигация в новостях |
|---|
|
|
Новости за месяц |
Новости за год |
Производитель |
Фильтр по теме |
Поиск в новостях |
| Авторские новости |
|
|
ACDSee Pro 3 (mac) – работа над ошибками

Я уже более двух лет работаю на маке, очень доволен этим фактом, совсем перестал интересоваться миром Windows, лишь иногда запускаю под виртуальной машиной, когда пишу обзоры программ, работающих только под виндами, например вот только что закончил обзор ACDSee Pro 7. Мне в Windows не нравится встроенный в ОС просмотрщик файлов, в мире виндов очень нужна и полезна программа наподобие ACDSee Pro 7. Другое дело MacOS: здесь вполне хватает функций Finder, да еще я пользуюсь шикарной программой ForkLift, всем рекомендую этот удобный двухоконный файловый менеджер. А для работы с фото использую Lightroom 5.2, ни разу никаких неудобств не испытывал.
Однако мне нравятся программы семейства ACDSee Pro, я люблю с ними возиться и их тестировать. Год назад я написал подробный обзор ACDSee Pro 2 (mac), прочитайте кому интересно. Симпатичная программа, она мне весьма приглянулась, несмотря на огромные минусы, обнаруженные при тестировании, я просто отложил ее до лучших времен, и вот они наступили, или все же нет? Сегодняшний тест поможет разобраться.
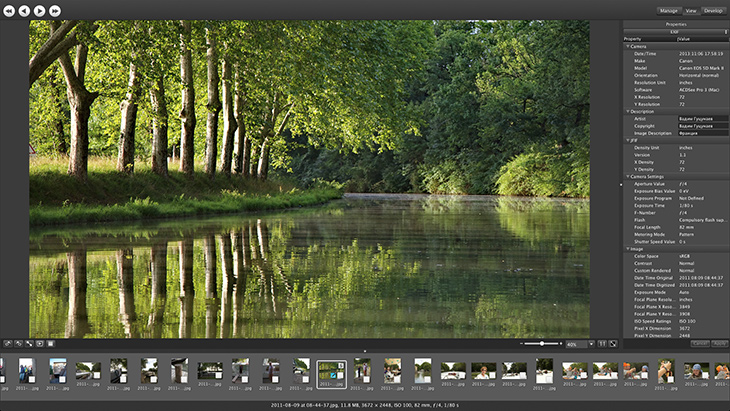
Установка, интерфейс
Установка, как обычно для программ в MacOS, проходит мгновенно и без проблем. Год назад я открыл программу и расстроился – неужели это сделано для мака, где дизайн интерфейсов всегда был на высоте... Серое поле посередине, белые поля по краям – двойка выглядела неряшливо и к творчеству не располагала. В третьей версии над внешним видом потрудились на славу: интерфейс программы красивый, темно-серый, все очень аккуратно и свежо. Можно при желании в настройках поменять гамму на светло-серую, вернув неряшливость, но мне оформление по умолчанию очень понравилось, ничего менять не хочется.
Интерфейс минималистичен, даже слишком, а по сравнению с виндовой версией он просто аскетичен. Слева сверху всего две кнопки: Import и Batch, справа сверху всего три вкладки: Manage, View и Develop. Браузер файлов слева весьма стандартный, напротив каждой папки с фотографиями указывается пиктограмма с количеством фото внутри нее. Справа панель со свойствами выбранного файла, которая очень элегантно может покрутиться вокруг своей оси и стать панелью фильтров (Organize), о которой мы еще поговорим. По центру самое главное – миниатюры фотографий выбранной папки, размер миниатюр настраивается движком справа внизу. Там же внизу организована статус-панель, на которую выводится различная информация о фото, этим можно рулить в настройках программы, и рулится оно в каких-то немыслимых сочетаниях и порядке, не хватает, пожалуй, только отображения фаз Луны для выбранного дня :-)
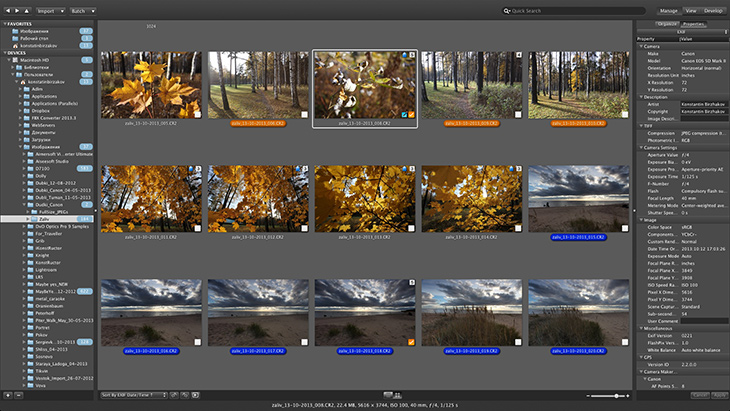
Скриншот 1. Общий вид программы
В целом все просто и понятно, мне такой дизайн очень нравится.
Однако любая красота интерфейса полностью теряет всякий смысл, если программа тормозит, глючит и вообще плохо работает. Вторая версия именно тормозила, и тормозила не по-детски. Радует, что тройка почти полностью избавилась от этого существенного минуса.
Одним из главных нововведений разработчики называют поддержку дисплеев Retina. Так как у меня iMac, и сравнительно не новый, то этот факт я оценить не могу. К слову, я в магазине недавно крутил в руках новый MacBook с ретиной – искренне советую, отличная модель, работать одно удовольствие. Если вы планируете покупку яблочного ноутбука, обязательно рассмотрите этот вариант.
Программа умеет работать в настоящем полноэкранном режиме, что вполне удобно.
Импорт фотографий с устройства
Программа не требует обязательного импорта фотографий в свою библиотеку, фото можно переписать в произвольную папку любыми удобными для пользователя способами, после чего запустить ACDSee Pro 3 (mac) и выбрать эту папку в браузере папок слева. Можно настроить программу, чтобы она автоматически запускалась при подключении камеры к компьютеру, можно этого не делать, а просто нажать кнопку Import и переписать данные. При этом программа позволяет выбрать папку назначения, переименовать файлы по ходу и так далее – возможностей масса (см. скриншот 2).
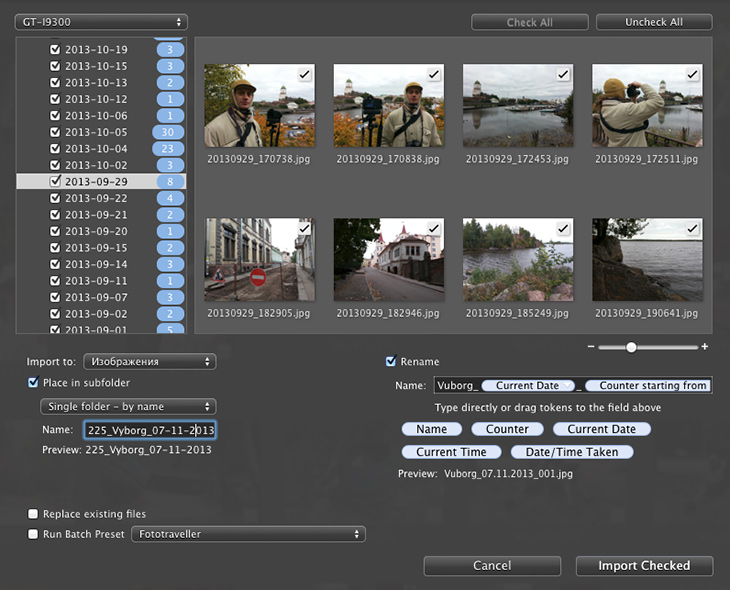
Скриншот 2. Диалог импорта фотографий
Работая долгие годы с программой Lightroom, я привык переписывать фотографии с камеры именно делая импорт. Это настолько удобно, что, настроив один раз, потом только меняешь название папки с фотосессией и префикс в названии файлов, остальное происходит само быстро и просто, к тому же в случае с Lightroom импорт фото в библиотеку программы обязателен. Лично мне очень нравится именовать файлы по названию фотосессии, а папку с фотосессий нумеровать и помечать датой, например: 225_Vyborg_07-11-2013. Используя такую методику, можно мгновенно найти нужную фотосессию среди сотен других, так как папки отображаются удобно отсортированными.
Очень радует, что ACDSee Pro 3 (mac) позволяет делать импорт похожим образом. Диалог импорта очень удобный, ничего лишнего, вот так бы все в программе.
Manage – управление изображениями
Для просмотра фотографий в любой папке программа сперва должна создать миниатюры и загрузить их в свой кэш, чтобы работать быстрее. Процесс создания миниатюр в папке с 1200 полнокадровыми RAW по 30 мегабайт каждый занял примерно 10-15 минут, надо было засечь по секундомеру, да не догадался. Уже потом, при следующих запусках программы, папка с этими фото открывается гораздо быстрее, повторной перезагрузки миниатюр по 15 минут нет, хотя все равно требуется около минуты, что подгрузить все миниатюры.
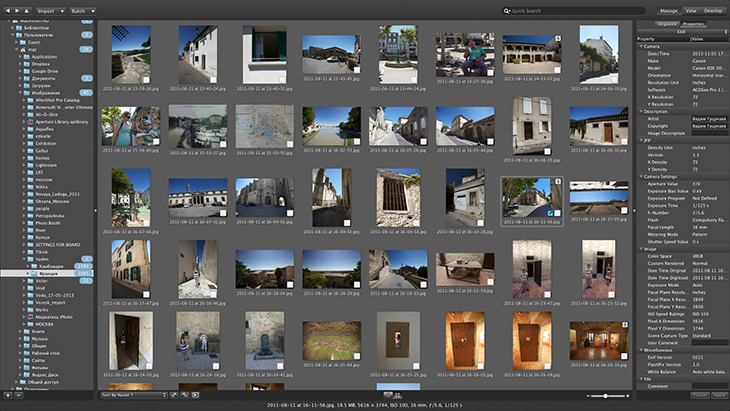
Скриншот 3. Управление изображениями
Сделать фильтр фотографий внутри одной фотосессии по-прежнему нельзя. Нельзя было в прошлой версии, нельзя и теперь. Поясню на примере мою мысль.
Допустим, мы имеем две фотосессии: Франция и Камбоджа, в каждой из них более 1000 фотографий. Мы просматриваем фотосессию Франция и помечаем удачные фотографии различными оценками (Rating), чтобы потом их обработать и переслать друзьям, показать на телевизоре, или для других целей.
После того, как все пометки сделаны, мы хотим выбрать все помеченные фото и что-то с ними сделать. Для этого служат фильтры, они в программе расположены справа под кнопочкой Organize. Находясь внутри фотосессии Франция, жмем справа на пятерочку. Что мы видим? Выбраны все, то есть вообще ВСЕ фотографии ВСЕХ фотосессий, которые мы ранее пометили пятерочкой. То же самое и с выделением цветом – покажи-ка мне только фото, помеченные желтым: получим вообще все фото на компьютере, помеченные желтым. Та же история с пометкой галочкой (Tagged).
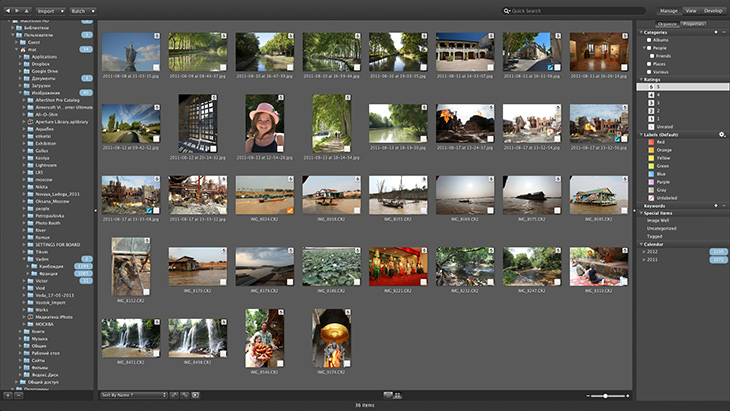
Скриншот 4. Фильтр по критерию «рейтинг 5» выводит на экран
вообще все фото с данным рейтингом
Чтобы снять фильтр, никакой кнопки не предусмотрено, достаточно щелкнуть на папку фотосессии слева в браузере папок. Все это поведение программы очень и очень неудобное и рабочему процессу не помогает. Это нельзя считать глюком, просто вот такая фишка, особенность программы; видимо, кроме меня этот факт никого не раздражает.
Можно изменить размер миниатюр для более комфортного просмотра, разумеется, этот размер будет меняться глобально, для всех папок. Можно делать сортировку фотографий по многим параметрам, но чаще всего удобнее сортировать по дате, то есть показывать в той последовательности, в которой фото были сняты, или по имени файла, что чаще всего приведет к такому же результату.
Разработчики хвастаются отличным, на их взгляд, нововведением – иерархическими ключевыми словами. Суть их в том, что ключевые слова могут быть древовидными, как меню в интернет-магазинах, то есть иметь вложенность. Допустим, мы создали ключевое слово «Европа», внутри создали вложенные ключевые слова «Франция», «Германия», «Андорра», внутри «Германии» создали ключевое слово «Нойшванштайн». Теперь, пометив любое другое фото ключевиком «Нойшванштайн» мы автоматически присвоим ему «Германию» и «Европу». Это вполне логично, однако лично мне в работе ни разу не понадобился такой функционал, но я знаю, что западники очень любят возиться со всякими ключевиками, меточками и рейтингами, даже создают объемные подробные видеоуроки, как это правильно делать.
View – просмотр изображений
С просмотром все просто и ясно – двойной щелчок на миниатюре открывает режим просмотра, повторный двойной щелчок возвращает во вкладку Manage. Здесь стоит отметить тот факт, что RAW-файлы с новых, недавно выпущенных камер не открываются. Например, на момент написания этого обзора не поддерживается NEF камеры Nikon D7100, хотя JPEG с этой же камеры открывается нормально.

Скриншот 5. Просмотр изображения
Можно запустить показ слайдшоу, и сперва не совсем понятно, где можно настроить параметры смены кадров, так как это настраивается не через меню. А настраивается так – достаточно слайдшоу запустить и щелкнуть по картинке, снизу появится черная панель с параметрами.
В прошлой версии меня очень сильно раздражал тот факт, что фото не сразу показывалось на экране резким и четким. Помнится, тормозило так, что просматривать фото было просто невозможно, я не торопясь делал снимки экрана с этим явлением. В принципе, подобное поведение сохранилось и в третьей версии, однако отрисовка работает все же чуть быстрее: при просмотре объемной фотосессии и RAW по 30 мегабайт каждый есть задержка примерно около секунды. И это в масштабе, чтобы фото целиком поместилось на экран, не 1:1.
По этой причине, листая фотографии, мы получаем некое мелькание, дерганье на экране, точно такой же эффект появляется и в слайдшоу. Для комфортного просмотра фотографий это, согласитесь, не годится совсем, глаза устают, а фотографии не вызывают нужных эмоций. Причем это явление проявляется не всегда, иногда листание происходит без задержки. От чего это зависит, так установить не удалось: иногда одна и та же фотосессия листалась с задержкой, иногда – без.
Develop – обработка изображений
Я только что, в предыдущей статье рассказывал про деструктивную и недеструктивную обработку изображений. Так вот, ACDSee Pro 3 (Mac) есть только недеструктивное редактирование. И устроено оно таким образом:
-
В случае с обработкой JPEG в папке фотосессии создается скрытая папка Originals, куда программа просто напросто клонирует оригинал фотографии, и восстанавливает его оттуда при необходимости, если пользователь пожелает отменить всю обработку и вернуться к оригиналу. Там же в папке Originals создается файл xmp с описанием обработок для каждого фото.
-
В случае с обработкой RAW оригинал остается на месте, а в скрытой папочке Developed появляется JPEG-копия обработанного файла, видимо, она и показывается на экран как якобы обработанный RAW, в папке Originals создается файл xmp с описанием обработок для каждого фото.
Пользователю доступны тональная обработка (Tune), работа с деталями (Detail), геометрией (Geometry) и… ретушь (Repair), ондако в последней вкладке доступна только функция снижения эффекта красных глаз с прикольной кнопкой «Сделай это за меня!». Инструмента устранения дефектов, то есть самой ретуши, пока нет. Задел на будущее? Приятная фишка – если пользователь обработал фото каким-то инструментов какой-либо из вкладок, в пиктограмме около названия этой вкладки слева появляется синяя точечка, которая напоминает пользователю, что именно здесь были внесены какие-то изменения.
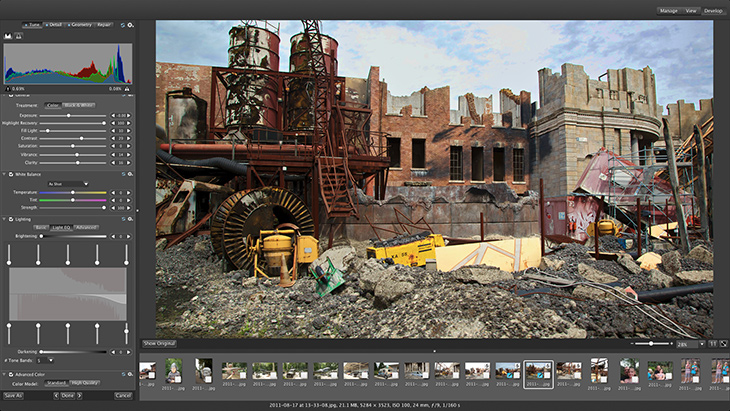
Скриншот 6. Пример обработки фото
Предлагаются и встроенные готовые пресеты обработки: 1800s B&W, Black and White, Dreamy, Gothic, Lomo, Orton, Sepia, из которых можно с натяжкой использовать только первый, все остальные вызывают по крайней мере удивление, чтобы не сказать грубее. Недавно была в моде обработка в духе Instagram – так там фильтры подобраны довольно прикольные, треть из них даже весьма и весьма интересные. Инстаграммными фильтрами хочется пользоваться, и они не портят картинку. Пресеты обработки в ACDSee Pro 3 (Mac) никакой критики не выдерживают и желания ими пользоваться не вызывают.
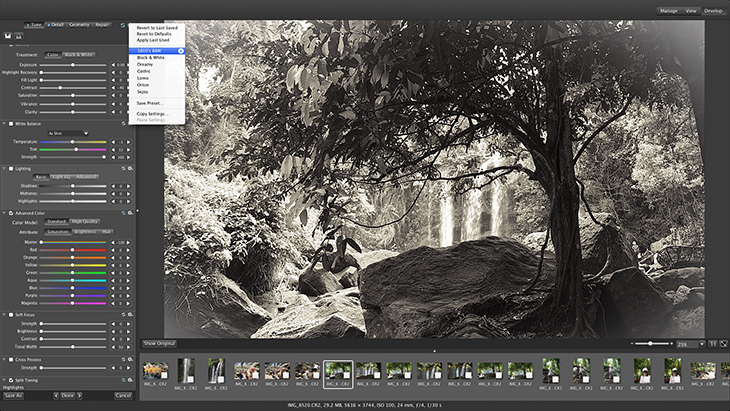
Скриншот 7. Пример применения пресета 1800s B&W
Принципы тональной обработки схожи с виндовой версией, движки и вкладки называются одинаково. А вот при работе с обрезкой (Crop) в прошлой версии были огромные проблемы. Разумеется, установив тройку, я тут же открыл первое попавшееся фото и проверил работу кропа, так как глюк именно этого инструмента делал принципиально невозможным использование ACDSee Pro 2 (Mac) для обработки фото. Сегодня я крутил и резал фото и так и эдак, глюков не заметил, на душе отлегло – программа теперь рабочая, чему я искренне порадовался. Во время работы показывается сетка с направляющими, а в пресетах кропа появилась обрезка в пропорциях золотого сечения – это новинка третьей версии.
Кстати, работа с геометрией изображения выше всяких похвал – сделано удобно. На скриншоте показан пример, в котором я применил все инструменты работы с искажениями из палитры инструментов слева: это и поворот, и кроп, и исправление дисторции, и вертикаль аж на 50 пунктов, и снижение виньетирирования, и все это очень наглядно показывается на экране, с сеточкой.
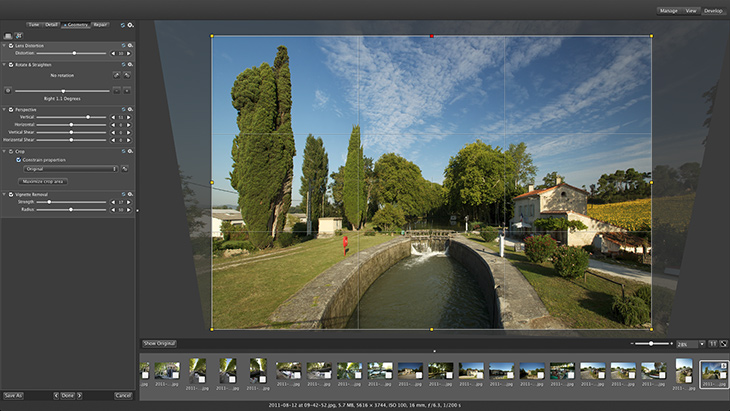
Скриншот 8. Исправляем различные оптические искажения
Подробно рассказывать о каждом инструменте редактирования смысла нет – принципы работы почти во всех программах одинаковые, разобраться не сложно. Более или менее сложен инструмент Lighting, так как предлагает три варианта своей работы: базовый (Basic), световой эквалайзер (Light EQ) и расширенный (Advanced). Работая им, можно вполне делать псевдо-HDR обработку одиночного фото. Кстати, работа данного инструмента почти полностью идентична аналогичному в виндовой версии ACDSee Pro 7. Не порадовал движок Highlight Recovery (восстановление светов): он работает как-то не аккуратно, воздействуя не только на света, а еще и на средние тона, делая фото просто тусклым.
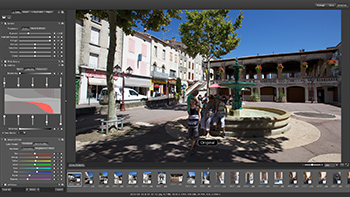 |
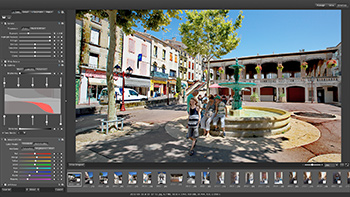 |
| 9.1. Оригинал | 9.2. Обработка |
|---|
Скриншоты 9.1 и 9.2. Пример псевдо-HDR тональной обработки фото
В новой версии разработчики особенно хвастаются расширенным и улучшенным функционалом по переводу изображения в ч/б. Я не особый фанат ч/б, видимо, не дорос до понимания художественности этого направления в фотографии. Я люблю яркие, броские, или, наоборот, нежные цветные фотографии. Мне очень важен цвет, он действует магически. Смотря на чужие ч/б фото я обычно качаю головой и говорю про себя – ну, это ж искусство, это ж надо понимать... Признаться, встречаются просто шедевральные работы. Но как только я сам перевожу любое из своих фото в ч/б, тут же скорее жму Cmd+Z, чтобы вернуть цвет на место. Однако это лично мое восприятие, а возвращаясь к программе ACDSee Pro 3 (mac), отметим, что работать с ч/б вполне удобно, а читатели смогут самостоятельно экспериментировать с переводом своих фото ч/б.
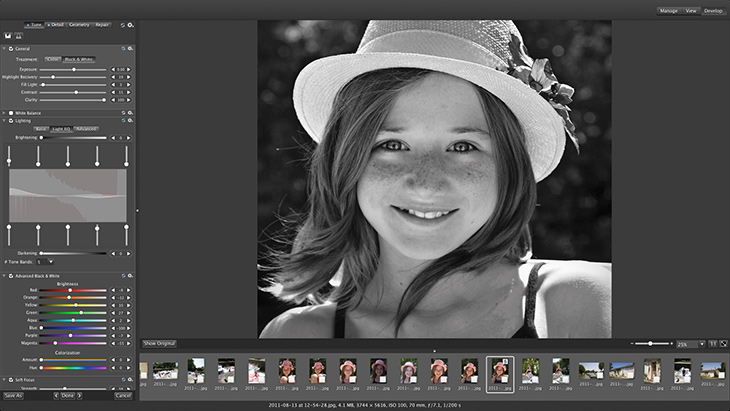
Скриншот 10. Перевод портрета в ч/б
В новой виндовой версии ACDSee Pro 7 наконец-то появились градиентные фильтры обработок, появилась ретушь, чего так долго не хватало. В версии для мака такими инструментами нас пока не порадовали, видимо, не все коту Масленица. Это, пожалуй, один из самых больших минусов программы, да и то только по той причине, что у конкурентов-то давным-давно подобные инструменты имеются, они работают и совершенствуются. Еще из минусов можно отметить отсутствие одновременного просмотра было-стало, при тонкой обработке это часто бывает очень и очень полезно. Как фото выглядело раньше можно глянуть только нажав кнопку Show Original: нажимаем и держим – фото до обработки, отпускаем мышь – смотрим результат трудов.
Обновленные алгоритмы борьбы с шумом – тоже новинка третьей версии программы. Ну что же, новинка, так новинка – проверим ее в деле, вещь-то полезная. Работать с шумами довольно непросто – изменение на экране происходит отнюдь не быстро, существует некая «дельта» между тем, как двигаешь регулятор и отображением на экране результата его работы. Сила действия инструмента впечатляет и огорчает одновременно – при максимальном значении «ручка вправо» картинка сильно размывается, детали теряются; при небольших значениях шум заметен, середину найти удается не сразу.
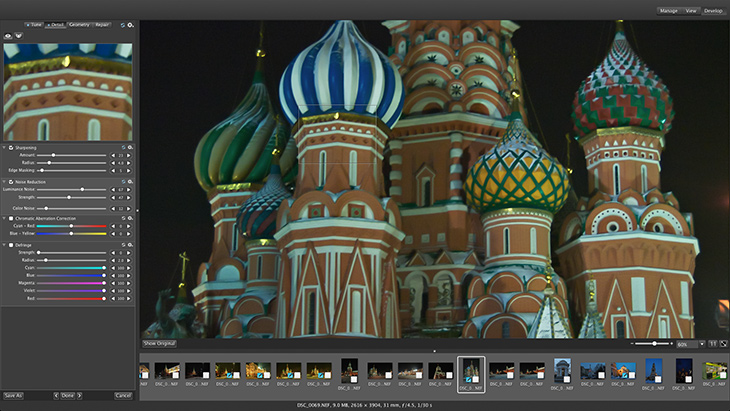
Скриншот 11. Снижение шума
В конце работы нужно не забыть нажать кнопку Done, однако можно включить в настройках автосохранение, и просто переходить к другому фото – результат обработки будет сохранен автоматически. Кстати, процесс сохранения не моментальный, требуется от трех до десяти секунд.
Экспорт изображений
Совершенно не понятно, почему не сделать удобную специальную кнопку Export? В новой версии, как и в предыдущей, экспорт результатов работы организован довольно замысловато. В виндовой версии ACDSee Pro 7 экспорт тоже очень неудобен, к тому же работает не качественно, но в 3-й версии для Mac эта функция сделана совершенно по-другому: видимо, программировали разные команды разработчиков под руководством разных начальников.
Чтобы сделать экспорт одного или нескольких фото, нужно их сперва выделить, затем нажать правую кнопку мыши и выбрать в контекстном меню Batch и настроить параметры экспорта. Вообще говоря, термин Batch подразумевает некую пакетную обработку, одни и те же действия над группой объектов. Поэтому, на мой взгляд, не корректно использование этого термина – что, если нужно экспортировать только одну фотографию? Жми Batch.
Далее начинается шаманство, или, другими словами, ковыряние в настройках. Все пользователи компьютеров, как правило, делятся на две категории – на тех, кто обожает копаться в настройках, тыкать плюсики, минусики, листать списки, отмечать галочки, составлять зависимости, сохранять и применять пресеты... и тех, кто предпочитает нажимать одну единственную кнопку наподобие "опубликовать в вэбе". Диалог экспорта в программе ACDSee Pro 3 (Mac) создавали люди первой категории для себе же подобных.
Внимание!
При экспорте есть один подводный камень, который имел место и во второй версии, и который так и остался в третьей, а именно та самая галочка «Remove source files», отметив которую пользователь удаляет навсегда, безвозвратно, без попадания в корзину оригинал фотографии. Еще раз отмечу – без попадания в корзину, удаляет насовсем. Подобное поведение просто недопустимо для менеджера файлов. Я знал об этой особенности программы и заранее сделал backup, после чего установил галочку и попрощался с оригиналом. У меня нет слов, чтобы рассказывать об этой особенности программы, хочется программу закрыть и забыть о ней навсегда.
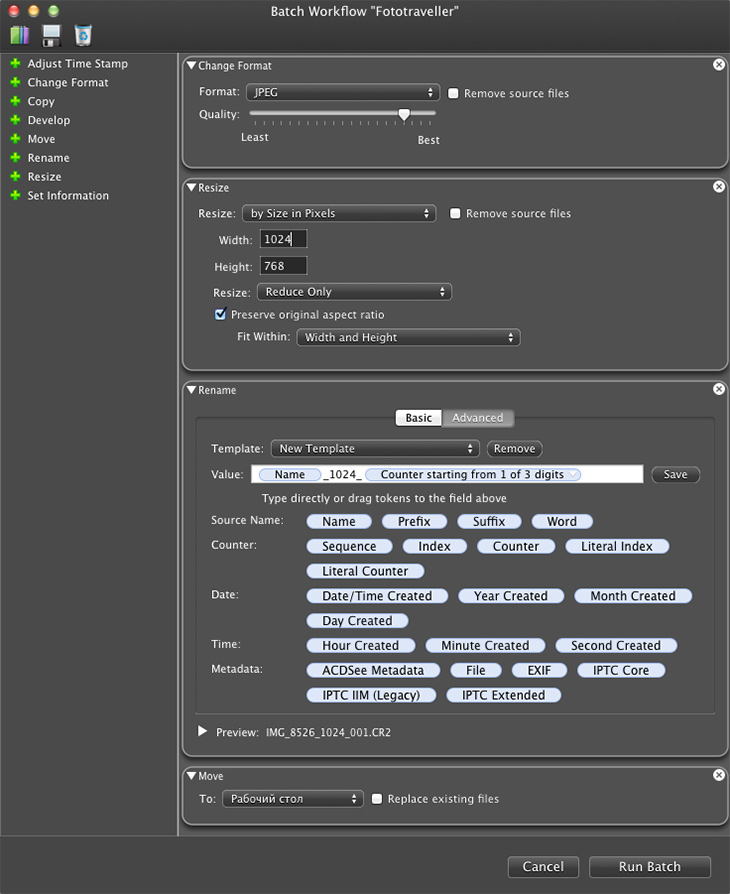
Скриншот 12. Настройка параметров экспорта
Здесь я использую 4 функции:
-
Change Format: изменение формата файла. Мне нужен JPEG, качество регулируется движком «хуже-лучше», числовое значение качества сжатия установить нельзя.
-
Resize: изменение размера фото. Для публикации на сайте мне нужен размер 1024х768 пикселей. Разумеется, с сохранением пропорций, они еще спрашивают! Моя настройка Fit Within позволит для горизонтальных фото иметь ширину 1024 пикселей, а для вертикальных иметь высоту 768 пикселей.
-
Rename: переименование файлов. Посмотрите на обилие опций! Неужели этим кто-то пользуется? Я оставил имя файла (Name) и прибавил к нему префикс «_1024_», чтобы понимать, что фото уменьшено, а также прибавил счетчик из 3 цифр, то есть файлы будут именоваться 001, 002 и так до 999. Разумеется, 999 никогда не понадобится, можно вообще ограничиться двумя цифрами: 01, 02 и так далее. Я никогда не использую пробелы, а ставлю символ «_», не использую русские буквы, эта привычка у меня от подготовки изображений для web, да и просто мне так больше нравится.
-
Move: перемещаем фото на Рабочий стол. Конечно, хотелось бы аккуратно сложить подготовленные файлы в папочку внутри фотосессии, но программа не позволяет это сделать. Или я не понял как. Одним словом, программа сперва создаст JPEG внутри папки с фотосессий, затем переместит его на Рабочий стол. Можно выбрать» Copy» вместо «Move» и засорять компьютер лишними файлами.
Запускается экспорт вот таким образом: см. скриншот 13, здесь же можно и отредактировать его параметры, нажав на Edit.
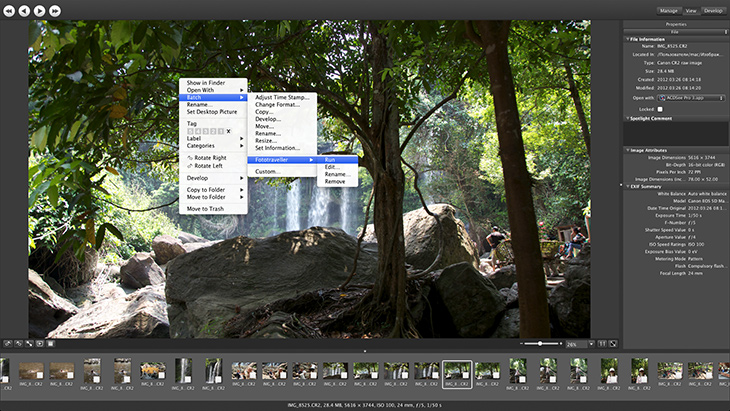
Скриншот 13. Запускаем скрипт экспорта фотографии
Если вы затрудняетесь создать правильные правила экспорта, просто скопируйте мои, которые приведены ниже на скриншотах, они более или менее универсальные. И сохраните как пресет. И никогда, ни при каких обстоятельствах не устанавливайте галочку «Remove source files». Ни-ког-да.
Проведем сравнение результата экспорта из нескольких программ. Настройки везде были более или менее одинаковые: взят RAW без обработки, сделан экспорт в JPEG с качеством 85, уменьшен размер до 1024х768 пикселей (насколько позволяли это сделать различные программы). В гонке принимали участие: Apertute 3.4.5, Lightroom 5.2, ACDSee Pro 7, ACDSee Pro 3 (mac).
 |
 |
| Apertute 3.4.5 (422 Кб) | Lightroom 5.2 (814 Кб) |
|---|---|
 |
 |
| ACDSee Pro 7 (355 Кб) | ACDSee Pro 3 (mac) (490 Кб) |
Результаты Apertute и Lightroom предсказуемо хороши, хотя файлы почти в два раза отличаются по объему, а вот обе ACDSee Pro, что семерка под виндами, что тройка под MacOS показали не лучший результат, картинка замылена, к тому же семерка еще искажает цвета.
ACDSee Online
В который раз удивляюсь тому факту, что все мои ранее загруженные фотографии в облако ACDSee Online еще несколько лет назад хранятся там в целости и сохранности и по сей день. Странно мне это по той причине, что я программу никогда не покупал, всегда использовал только демо-версии для работы над обзорами, и фотографии в облако грузил исключительно для тестовых целей. А фото там лежат себе и есть не просят. Спасибо!
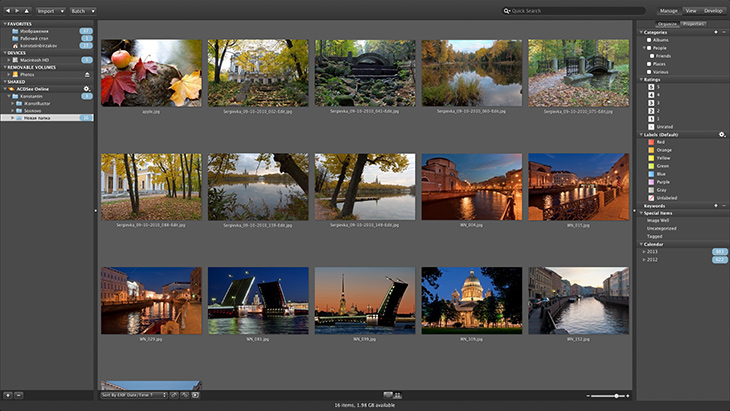
Скриншот 14. Просмотр фотографий в облаке ACDSee Online
Программа позволяет соединиться с облаком, посмотреть папки, которые там созданы и, разумеется, фотографии, которые в этих папках уже находится, но посмотреть фото можно только в виде миниатюр. Можно закачать в облако новые фотографии, перетянув их мышкой на название папки, при этом программа спросит, нужно ли загружать оригинал фото, или уменьшить его до 1024х768 пикселей. По щелчку правой кнопки мышки можно скопировать то или иное фото к себе на компьютер.
На этом функционал онлайн-инструментов исчерпывается, видимо, разработчики делают задел на будущее. Только как-то они не сильно они торопятся: программ-конкурентов с более навороченным функционалом много, даже, я бы даже сказал, очень много. И ACDSee Pro 3 (Mac) пока, на сегодняшний день, не в числе фаворитов.
Выводы
1. Программа развивается, глюки устраняются, третья версия стала вполне работоспособной. Однако до названия «Pro», то есть ПРОфессиональной, еще весьма и весьма далеко.
2. Дизайн и скорость работы интерфейса в целом не огорчили. Все стало значительно симпатичнее и шустрее, чем во второй версии.
3. Медленная отрисовка больших RAW на экране и в слайдшоу так и имеют место, просматривать большие фотосессии сложно и не комфортно. Имеются в виду именно те изображения, которые программа поместила в свой кэш.
4. Галочка «Remove source files» при экспорте ведет себя по-хамски. На мой взгляд никакая компьютерная программа никогда не должна вести себя подобным образом – удалять файлы пользователя безвозвратно, мимо корзины, даже если он, пользователь, что-то там отметил, не важно. НЕ ДОЛЖНА.
5. Подтянуть функционал – добавить градиент обработок, ретушь, вовремя выпускать апдейты, добавлять поддержку новых моделей камер, и можно будет говорить о более или менее серьезном игроке на рынке RAW-конвертеров для MacOS.
6. Цена в 100 долларов США является сильно завышенной. Понимаю, что разработчикам надо как-то зарабатывать, однако программы конкурентов стоят не намного дороже, а функционал предлагают в десятки раз богаче: те же Lightroom, Aperture, DxO Optics Pro, Capture One и так далее. И файлы пользователя не уничтожают. Справедливую цену программы я предполагаю в районе 20–25 долларов.
Другие новости по данной теме |
|
|---|---|
↓ Новости производителя «ACD Systems» |
↓ Новости по теме «софт»
13 февраля 2019 |