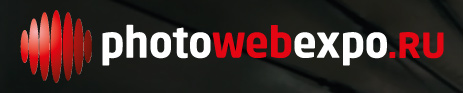| Главная | Новости | Галерея | Статьи и фотоотчеты | Фотоконкурс ПУТЕФОТ | Книги | Правила |
| Навигация в новостях |
|---|
|
|
Новости за месяц |
Новости за год |
Производитель |
Фильтр по теме |
Поиск в новостях |
| Авторские новости |
|
|
ACDSee Pro 5: что нового?

Компания ACDSee Systems International Inc. недавно объявила о выходе новой версии своей флагманской программы для обработки цифровых изображений ACDSee Pro 5. К сожалению, революционно нового в программе нет ничего, есть несколько основных новинок, которые можно пересчитать по пальцам двух рук, причем свободные пальцы еще останутся. На мой взгляд, изменения не тянут на присвоение программе новой цифры версии, вполне достаточно было что-то вроде обновления 4.5. Судите сами: серьезных изменений три — 1) разделены инструменты Develop (недеструктивное редактирование) и Edit (полное редактирование); 2) появился инструмент экспорта фото и 3) в браузере файлов появился фильтр по цветовым меткам.
Так уж получилось, что разработчики с выпуском каждой новой версии делают лишь небольшие изменения в программе, поэтому мне снова нет смысла рассказывать обо всех принципах работы в пакете ACDSee Pro — эти принципы не изменились начиная с версии 3. Поэтому приведу две ссылки: полный обзор версии 3 и новинки в версии 4. А ниже я рассмотрю только лишь нововведения в пятерке. Итак, поехали.
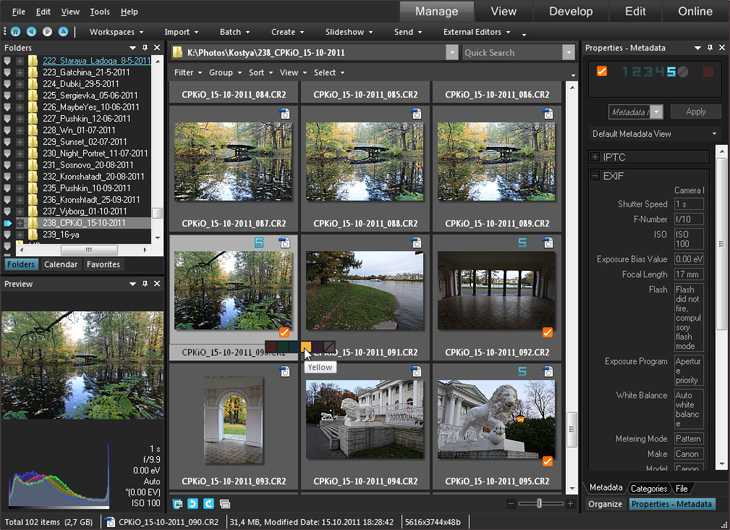
Скриншот 1. Главное окно программы ACDSee Pro 5. Вклада «Manage»
Для тех, кто пока не знаком с интерфейсом этой программы, приведу ниже для сравнения скриншоты главного окна версии 4 и версии 5:
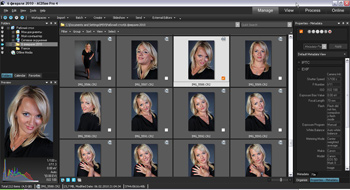 |
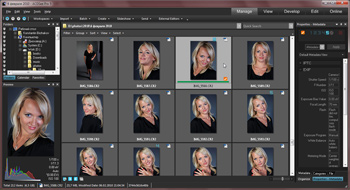 |
 |
 |
Скриншоты 2-5. Сравнение интерфейсов программ ACDSee Pro 4 (слева) и 5 (справа) версий
1. Обработка фотографий
Повторюсь — работая в ACDSee Pro, следует различать обработку (Develop) и редактирование (Edit). Обработка происходит недеструктивно, то есть оригинал фотографии остается не затронутым, на фото накладывается некая «маска» из обработок, сделанных пользователем, все эти параметры легко в любой момент можно отменить и начать все заново. Редактирование же, напротив, делается один раз и требует перезаписи файла, а чтобы не запортить оригинал, приходится работать с копией фотографии; другими словами, в следующий раз мы будем обрабатывать уже обработанное изображение, потом обработанное дважды, трижды и так далее. Все это вызывает путаницу в основном у новичков; опытные фотографы редактированием не пользуются, за редким исключением (о чем пойдет речь ниже). В 5-й версии программы ACDSee Pro кнопки обработки и редактирования разнесены, раньше они были в одной вкладке, превращая жизнь начинающих в кошмар.
1.1. «Умное» повышение резкости
В 5-й версии появился новый инструмент — маска повышения резкости, параметры которой может изменять сам пользователь. Для этого предусмотрен специальный движок Mask (см. скриншот 6). Чтобы раскрыть весь его потенциал, нужно двигать этот регулятор с нажатой клавишей Alt, в таком случае на экране белым цветом будут показаны области, которые подвергнутся повышению резкости, черным — замаскированные области, в них повышения резкости не будет. Запомнить легко: белое — ДА, черное — НЕТ. А дальше все просто: сперва выкручиваем регулятор уровня повышения резкости Amount вправо, примерно на 50–70, а затем экспериментируем с маской на свой вкус.
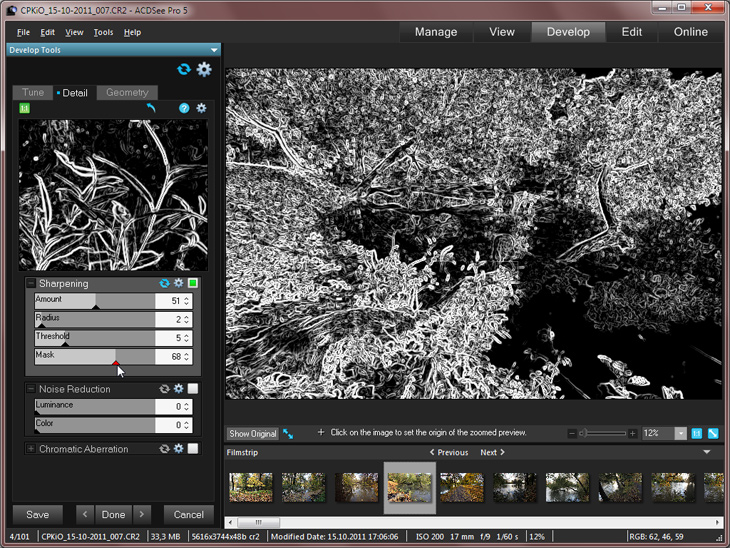
Скриншот 6. Работа с «умнным» маскированием. Удерживаем Alt — смотрим маску,
без альта — смотрим изображение
1.2. Тонирование
Что такое тонирование, надеюсь, никому объяснять не нужно. Бывалые фотографы помнят времена, когда в магазинах продавалась специальная тонированная фотобумага, и пейзажи на ней выглядели почти как цветные... Признаюсь честно, я не мастер тонирования: иногда я вижу то или иное свое фото в ч/б, но после попыток применить еще и какое-то тонирование возвращаюсь опять к обычному ч/б. Иногда я подолгу любуюсь фотографиями коллег, которые грамотно применяют тонирование — если оно сделано со вкусом, умело и в тему — такие фотографии не оставят равнодушным никого. На скриншоте 7 показан пример тонирования, разумеется, этот пример не может служить образцом грамотной обработки :-) так как, повторюсь, тонирование у меня выходит не лучшим образом.
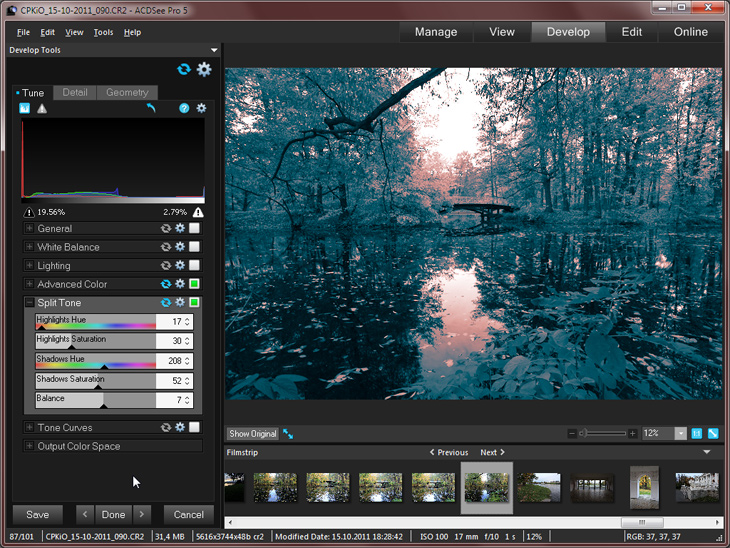
Скриншот 7. Пример работы инструментом раздельного тонирования Split Tone
Основная идея данного инструмента заключается в том, что можно отдельно рулить тоном светов (и насыщенностью) и тоном теней (и насыщенностью), а также балансом между тенями и светами. Это проще попробовать сделать самому, нежели объяснить словами, так что у всех желающих есть 5 движков палитры Split Tone и поле для экспериментов! Я уверен, что у вас выйдет более интересно, чем у меня.
В программе ACDSee 5 все сделано хитро, как многие уже поняли. А именно — инструмент тонирования есть и в «обработке», и в «редактировании»! Одинаковый и там и там. А вот в «обработке» нет специального инструмента перевода в ч/б! Перевести в ч/б можно только в «редактировании». Эта новость повергла меня в шок... я полчаса копался в палитрах и менюшках, не нашел. Однако не все так плохо: перевод в ч/б можно сделать и недеструктивно, просто убрав до 0 насыщенность цветов (Saturation) в палитре Advanced Color, а потом подправив баланс черных, серых и белых тонов яркостью (Brightness) каждого цвета. Тоже нормальное ч/б выходит (см. скриншот 8).
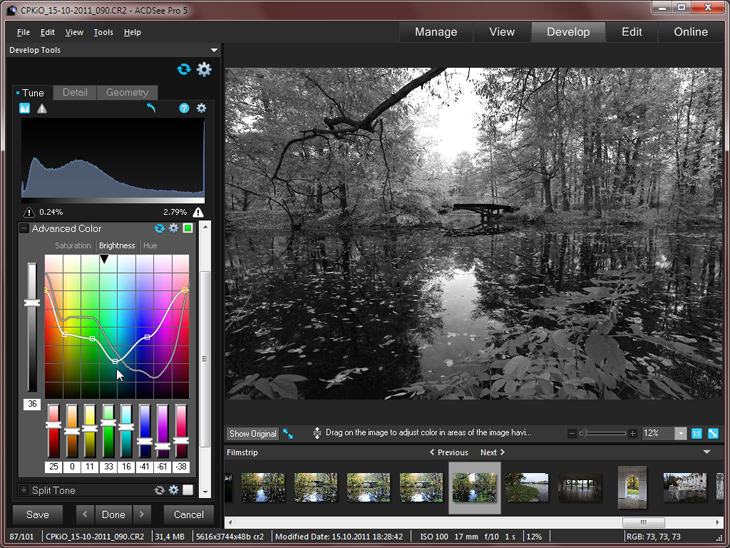
Скриншот 8. Перевод в ч/б с помощью инструмента Advanced Color
Две кривые на графике получились так: сперва я правил кривую с помощью мышки, создавая на ней опорные точки (белая кривая с квадратиками), а потом решил поработать движками, образуя еще одну кривую (под белой на графике). Если двигать левый регулятор вверх и вниз, обе кривые одновременно перемещаются, делая изображения темнее или светлее. Непростой инструмент!
2. Редактирование фотографий
2.1. Рисование поверх фотографии
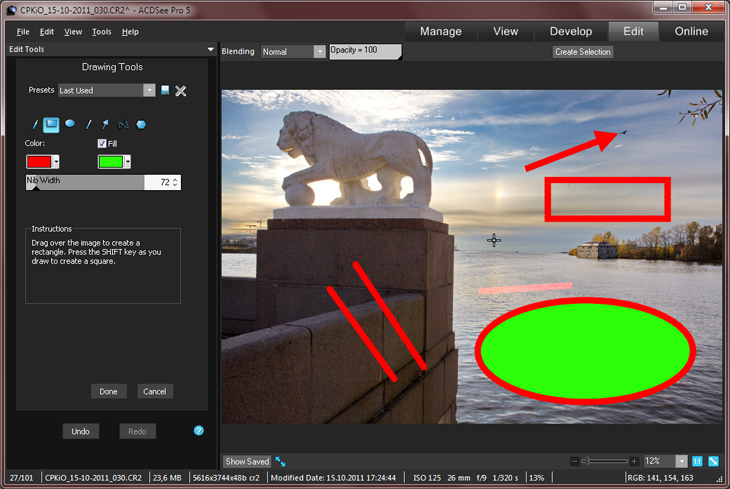
Скриншот 9. Рисование поверх фотографии
Можно выбрать цвет и толщину обводки, а также цвет заливки. Надпись сделать нельзя. Ответьте мне на один вопрос: зачем это вообще нужно?
2.2. Затемнение и осветление
Эти инструменты можно назвать кисточками для нанесения «маски обработок» на фотографию. Другими словами — участки, по которым провели кисточкой, подвергаются обработке, остальные участки — нет. Или, еще проще, «рисуем обработкой». На скриншоте 10 показан процесс повышения насыщенности цветов только глазам.
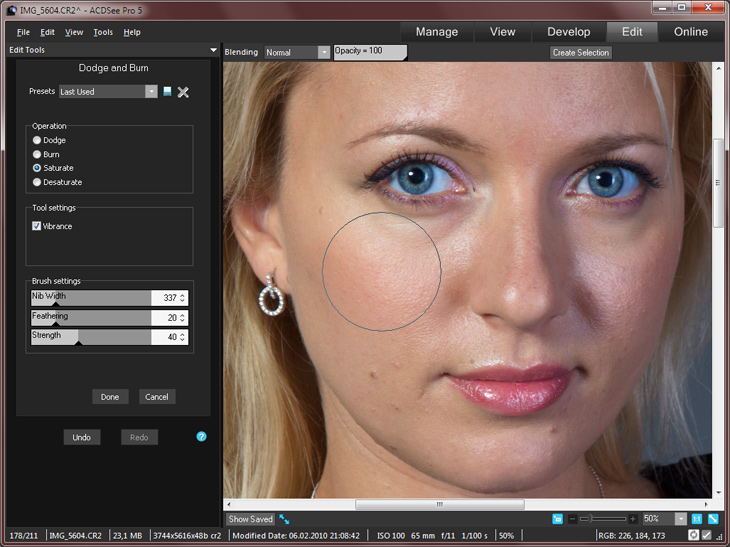
Скриншот 10. Работа кистью насыщенности Saturate с включенной опцией Vibrance
Для каждой кисточки можно выбрать ее функцию (затемнитель Dodge, осветлитель Burn, повышение насыщенности Saturate, снижение насыщенности Desaturate), а также параметры самой кисти — диаметр, растушевка и сила действия. Галочка Vibrance позволяет добавлять яркость только ярким объектам, этот инструмент работает предсказуемо по аналогии с подобным инструментом в других программах, в частности, программах Adobe.
У данных инструментов есть одна особенность, которая не позволяет назвать их профессиональными. А именно: сперва настраиваем параметры кисти, затем рисуем. Откуда я знаю, какие мне параметры нужны, прежде чем я нанесу штрих? Если рисовать поверх нарисованного, эффект удваивается. Еще поверх — снова, и так далее. Этот инструмент полная противоположность кисти локальных обработок в Lightroom 3 — в той программе мы сперва рисуем маску, затем для участка, «покрытого маской» мы применяем обработки. Крутим движки туда-сюда, подбирая нужное нам значение. На мой взгляд подход ребят из Adobe более правильный и профессиональный.
Ретушь
Раз уж зашла речь про инструменты редактирования, хочется остановиться на ретуши. Ретушь — один из важнейших инструментов при работе над любой цифровой фотографией. Раз уж мы работает с пикселами, хочется одну группу пикселей заменить на другую. Это — краеугольный камень любой программы по обработке фото. И эта функция у нас есть только во вкладке «редактирование», то есть недеструктивно ретушировать нельзя. Скажу лично от себя — до тех пор, пока этот инструмент не появится в функциях обработки, я этой программой всерьез пользоваться не буду.
Ретушь — не новинка версии 5. Инструмент ретуши один в один как в четвертой версии, никаких изменений нет. Однако в прошлый раз, работая над обзором программы, я по каким-то причинам эту функцию не рассмотрел. Исправляюсь.
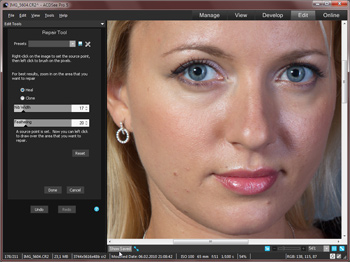 |
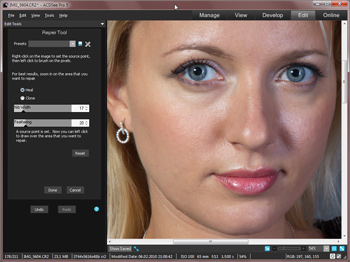 |
Скриншоты 11-12. Ретушь до и после. Работа заняла минуты 3, результат порадовал
Ретушировать очень удобно, гораздо удобнее чем в фотошопе — можно работать только мышкой, не нажимая левой рукой альт. Указание места, откуда копируем делается правой кнопкой мышки.
2.3. Спецэффекты
Больше всего на цифровых фото мне не нравятся различные рамочки и спецэффекты. Возьмите любую книгу «Фотошоп для фотографа»: там на 100 страницах, чрезвычайно подробно и с многочисленными примерами будет разжевываться как делать миленькие рамочки, переходики и коллажики, как применять различные готовые фильтры и эффекты. Уважаемые редакторы, авторы и издатели! Подумайте про лес и деревья, бумагу из которых вы тратите на эту ахинею! Если уж вы пишите про фотошоп для фотографа, расскажите, чем он полезен для работы над фотографией, там есть о чем написать не одну толстую книгу. Еще недавно можно было открыть любой фотосайт, полистать фотографии, добрая треть которых представляла собой веселые коллажики со стандартными рамочками и фильтрами наподобие Dry Brush или Sprayed Strokes. Как я рад, что ситуация в последнее время изменилась! Видимо, все уже наигрались и эту затею забросили. И хорошо :=)
Однако крепко сидят эти самые фильтры обработки в программе ACDSee Pro 5, крепко! Не выбить их оттуда, поэтому давайте обратимся к ним и мы: посмотрим, как же можно разукрасить суровую действительность, заснятую на скучном фото?
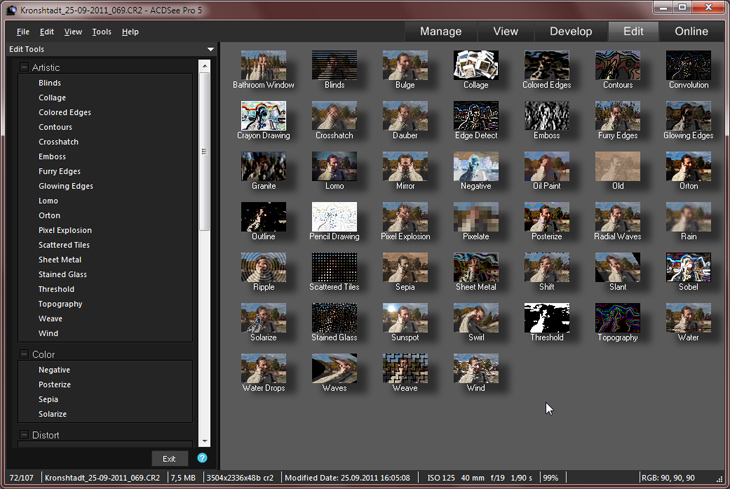
Скриншот 13. Три свежих эффекта: Collage, Lomo Effect и Ortion
3. Рабочий процесс
3.1. Цветовые метки и слегка измененный интерфейс
Основное нововведение в версии 5 — появились цветовые метки. Теперь фотографии можно помечать одним из 5 цветов или не помечать вовсе (см. скриншот 14). Разумеется, если выбрать ту или иную цветовую метку (например желтую), фильтрация будет осуществляться по всей базе изображений, а не только в открытой папке — программа покажет на экране ВСЕ фотографии, отмеченные желтым цветом.
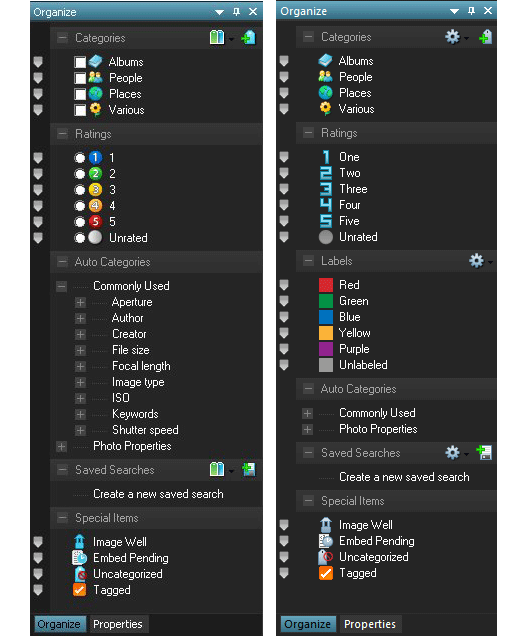
Скриншот 14. Сравнение правой панели «Organize»: слева ACDSee Pro версии 4, справа — версии 5.
Добавилась вкладка цветовых меток «Labels» и поменялись иконки
у цифр рейтинга.
Белые поля выбора теперь можно прятать или показывать, это делается в настройках программы
(на правом скриншоте они спрятаны)
Программа ACDSee, кто не помнит, изначально создавалась как отличный каталогизатор — браузер, просмотрщик, сортировщик фотографий. Поэтому ничего удивительного, что интерфейс и все опции по просмотру фото в этой программе доведены просто до совершенства. Все конкуренты так или иначе копируют именно ACDSee, их наработки. Хотите показать на экран все фото, снятые с ISO 1600? Запросто! Хотите посмотреть, что вы наснимали за все время полтинником? Легко! Баланс белого, фокусное расстояние, диафрагма, выдержка и вообще любая-любая информация EXIF может служить фильтром, не говоря уже о тэгах, метках или просто дате съемки. Скриншоты приводить тут смысла нет, все просто — выбираете желаемый параметр и любуетесь результатом фильтра.
Однажды мои друзья принесли мне огромную фотосессию, снятую ими на отдыхе в Тунисе — половину кадров они сняли, случайно поставив баланс белого (ББ) на значение «лампы дневного света». Догадываетесь, какие кадры получились? А другие кадры они снимали в автоматическом режиме, там камера сама все сделала как надо. Что делать? Как спасти более 1000 фото с неверным ББ из 3000? В Лайтруме я не нашел такой опции — выдели мне фото, снятые с определенным ББ. Пришлось выбирать файлы вручную. Для чего тогда компьютер, спрашивается? ACDSee Pro 5 умеет решать эту задачу — проверьте, кому интересно :-)
3.2. Инструмент экспорта фотографий
Ни для кого не секрет, что обрабатываем мы фотографии не просто так, забавы ради, хотя не исключено и такое. Но все-таки чаще всего нашей целью являются публикация в интернете на каком-нибудь ресурсе, распечатка в фотолабе или архивация на диск или флешку, а подчас все перечисленное вместе. У каждого цели могут быть свои, и программа по обработке изображений просто обязана иметь понятный и удобный инструмент подготовки изображений, или, проще говоря, экспорта. И, опять же, не открою Америку, говоря, что такой инструмент практически отсутствовал в предыдущих версиях. Вернее сказать, инструмент был, но зяпрятан он был глубоко и находился не в самом очевидном месте программы, притом требовал умелого с собой обращения: Batch->Convert File Format и далее через тернии диалоговых окон и настроек.
В пятой версии ACDSee Pro наконец-то появилась специальная функция экспорта фотографий: Batch->Export, и это при том, что все основные программы-конкуренты имели такую функцию давным-давно. Ничего он не напоминает? Верно, экспорт ACDSee Pro отчасти копирует функционал конкурентов, например, он очень похож на аналог из программы Lightroom. Но вот беда — в ACDSee Pro 5 он не доработан до конца. То ли у разработчиков кончилось время, то ли пропало желание сделать наконец-таки что-то удобное для пользователей... В результате они выпустили откровенно сырой интерфейс. А именно: окно нельзя масштабировать на большой экран, растянуть его по вертикали, чтобы одновременно просмотреть все настройки. Окно не растягивается... Поэтому приведу два скриншота (скриншоты 15 и 16) — приходится пользоваться прокруткой внутри окна.
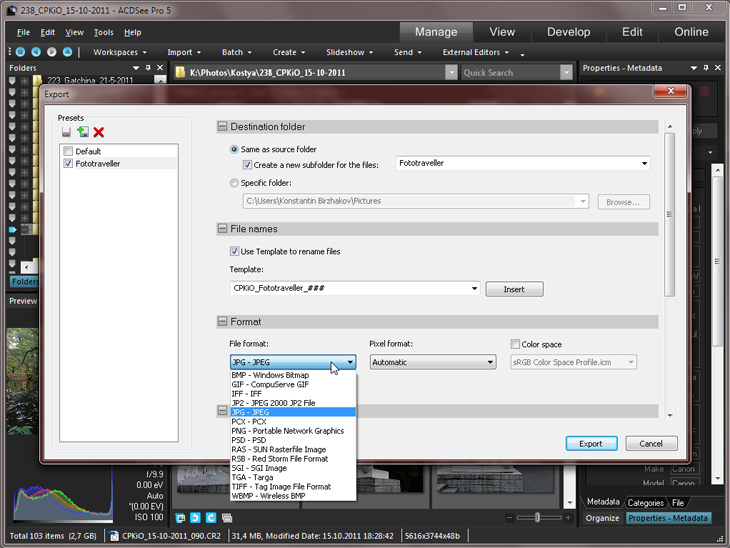
Скриншот 15. Раз уж пришлось делать два скриншота, на этом показаны заодно
и доступные форматы файлов для экспорта
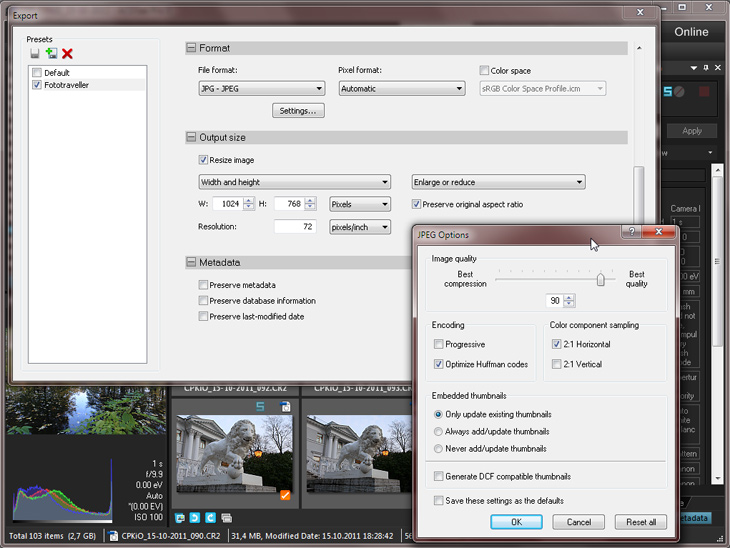
Скриншот 16. А на этом скриншоте показано продолжение функций экспорта
и окно настроек параметров сжатия JPEG
Внимательные читатели уже заметили на скриншоте 16 долгожданную галочку, которая позволяет при экспорте удалить все метаданные с фотографии, сделав таким образом объем файла JPEG значительно меньше (надо снять галку Preserve metadata). Я провел исследование — сделал экспорт одного и того снимка (RAW без обработки) из Lightroom 3 и из ACDSee 5. Результат в целом порадовал — визуально найти отличия очень сложно. Настройки экспорта я, разумеется, сделал максимально похожими, насколько это позволяли обе программы. После этого сравнил два снимка, используя инструмент сравнения фото в ACDSee Pro 5:
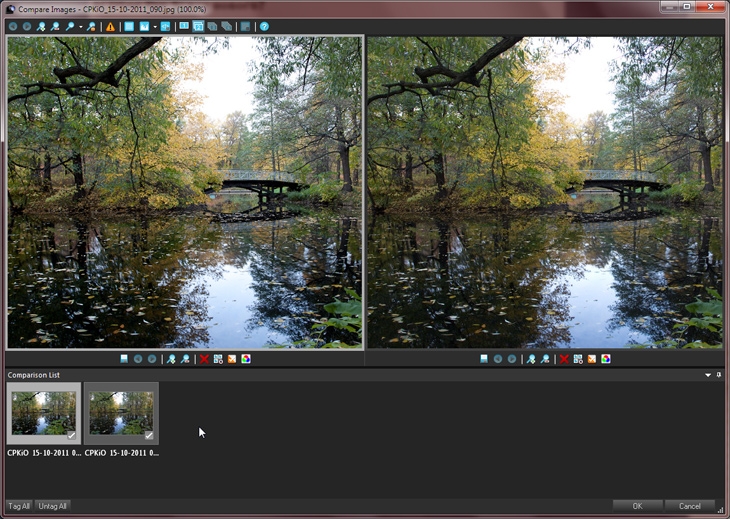
Скриншот 17. Сравнение результатов экспорта. Слева экспорт из Lightroom 3 (890 килобайт), справа экспорт из ACDSee Pro 5 (450 килобайт), настройки см. на предыдущих скриншотах
По аналогии с инструментами экспорта конкурентов теперь можно создавать свои пресеты для различных случаев. Внимание! Программа не запоминает последний использованный пресет, а каждый раз открывает диалоговое окно экспорта с пресетом по умолчанию. Вообще работа с пресетами — непростая вещь. Предположим, я долго возился с настройками, все сделал и пресет сохранил. Хорошо. Сделал экспорт и понял, что нужно что-то поправить. Чтобы это сделать, нужно выбрать пресет, отредактировать и нажать на иконку сохранения. Разумеется, за один раз можно экспортировать как одно, так и несколько изображений.
Выводы по работе в 5-й версии программы ACDSee Pro
- Никаких революционных изменений в новинке не появилось. Изменения явно не тянут на новую цифру в версии
- Инструмент экспорта явно недоработан. Для опытных профессионалов, коими, без сомнения, являются разработчики ACDSee Pro, довольно странно выпускать в продажу такой сырой продукт
- Разделение обработки и редактирования фото явно пойдет на пользу новичкам
- Хочется увидеть больше профессиональных инструментов во вкладке недеструктивной обработки, а именно перевод в ч/б, ретушь и др. И хорошо бы вообще убрать из программы инструменты редактирования, требующие перезаписи файла — профессионалам они не нужны. А версия у нас «Pro» называется, не стоит об этом забывать
Другие новости по данной теме |
|
|---|---|
↓ Новости производителя «ACD Systems» |
↓ Новости по теме «софт»
13 февраля 2019 |