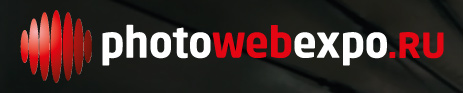| Главная | Новости | Галерея | Статьи и фотоотчеты | Фотоконкурс ПУТЕФОТ | Книги | Правила |
| Навигация в новостях |
|---|
|
|
Новости за месяц |
Новости за год |
Производитель |
Фильтр по теме |
Поиск в новостях |
| Авторские новости |
|
|
ACDSee Pro 7. Что нового?

Всякий раз при подготовке статьи про новую версию ACDSee Pro меня меня терзают сомнения – правильно ли я делаю, что рассказываю только про новинки программы, никак не заостряя внимание на основных ее функциях, особенностях и рабочем процессе? Подробную статью с рассказом о всех возможностях ACDSee Pro я делал на основе еще третьей версии, в ноябре 2009 года, а сегодня пойдет речь уже о седьмой! Читатели, которые только недавно стали интересоваться обработкой фотографий на компьютере, из моего обзора смогут узнать лишь про новинки программы по сравнению с предыдущими выпусками. А остальное? Что программа умеет, как ее использовать, чем она лучше других, а в чем уступает конкурентам?
Такое положение вещей связано прежде всего с тем, что разработчики от версии к версии внедряют лишь мелкие преобразования, добавляют всего пару новых инструментов, практически не работают над юзабилити... Разумеется, моих замечаний они не читают, а в соцсетях на страничках программы в основном ведутся обсуждения на темы «за что такие деньги?» и «какой RAW-конвертер круче». И правда, в очередной раз хочется отметить – 7-я версия не выглядит полноценной новой версией, это все-таки больше похоже на обновление ACDSee Pro 6, скажем, 6.1. Но обо всем по порядку.
Что же нового в ACDSee Pro 7?
1. Новый старый интерфейс программы
Интерфейс программы не претерпел никаких революционных изменений: как и прежде, в правом верхнем углу расположены пять основных вкладок Manage (Управление), View (Просмотр), Develop (Обработка), Edit (Редактирование) и 365. Раньше вкладка 365 называлась Online, теперь ее переименовали, зачем – не понятно. Тренд «плоского» дизайна добрался и до ACDSee Pro 7: на мой вкус в шестерке все выглядело значительно красивее. Обратите внимание на новую панель параметров съемки, она чуть выше гистограммы. Вот так выглядят все 5 новых вкладок:
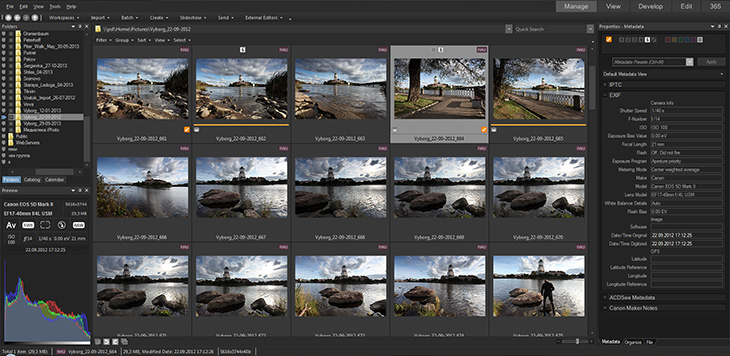
Скриншот 1. Общий вид вкладки Manage
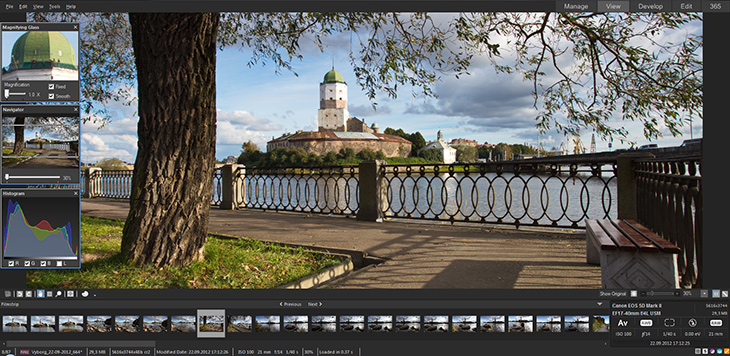
Скриншот 2. Общий вид вкладки View
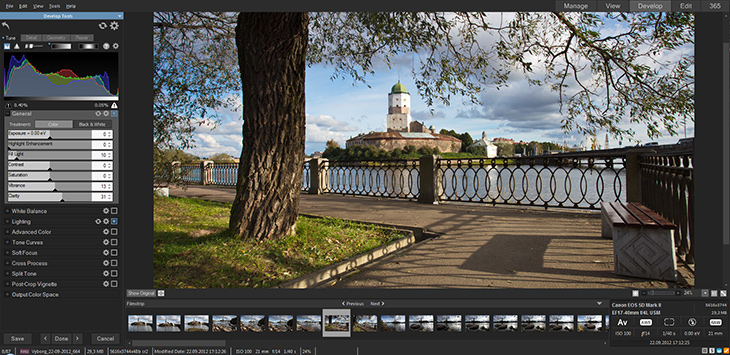
Скриншот 3. Общий вид вкладки Develop

Скриншот 4. Общий вид вкладки Edit. Выбран инструмент создания рамок
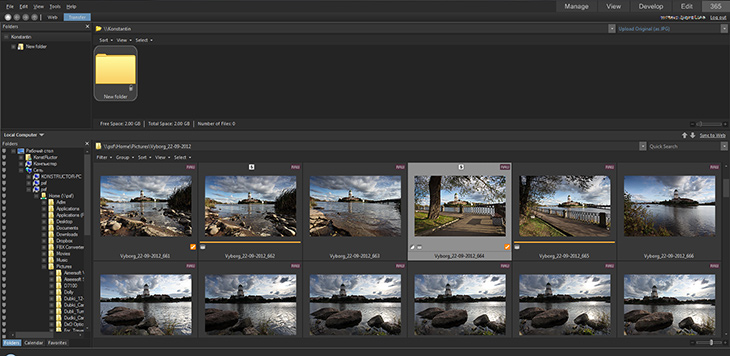
Скриншот 5. Общий вид вкладки 365
Вкладка «365» ведет на сервис ACDSee Online, некое облачное хранилище фотографий. Мне выделили 2 гигабайта места как пользователю, загрузившему пробную версию программы. Что станет с фото по истечению30-дневного срока, я так и не узнал. Видимо, их сотрут. Меня полностью устраивают другие облачные сервисы, которыми я давно пользуюсь, поэтому загружать что-либо на «365» я не стал; уверен, что заинтересованные пользователи без труда разберутся с этой нехитрой процедурой.
2. Недеструктивная ретушь
В этом месте следует сделать небольшое отступление для новичков, для тех, кто недавно начал заниматься обработкой фото на компьютере; опытным пользователя можно прокрутить на три абзаца вперед. Есть два основных принципа работы с цифровыми фото: деструктивный и недеструктивный.
Первый – деструктивный – все сделанные изменения, все обработки сохраняются в файл, заменяя собой исходные данные. Выключил компьютер, вернулся к работе над файлом через несколько дней – фото уже обработано, назад пути нет, отменить преобразования нельзя. И если не сохранился оригинал с камеры, то дело плохо, придется оставить фото как есть, обработанным. Или при работе над фото нужно постоянно сохранять кучу его версий – темное небо, светлое небо, ББ теплее, ББ холоднее и так далее, в результате наплодив гигабайты вариантов, в которых запросто можно запутаться. На скриншоте 4 показан пример деструктивной обработки фото.
Второй принцип работы – недеструктивный (от англ. non-destructively, не разрушительный), в этом случае на фотографию программа накладывает некую «маску»из обработок: каждый раз считываются оригинальные данные, обрабатываются нужным образом, после чего обработанная картинка выводится на экран или на принтер, по желанию пользователя. В любой момент можно вернуться к оригиналу, как фото было снято, причем вернуться хоть через несколько лет. Некоторые программы позволяют отменять даже определенные шаги, предлагая огромное поле для творчества; можно создавать десятки виртуальных копий одного и того же фото с разными вариантами обработок и так далее. Очевидно, что недеструктивный вариант – единственно верный и удобный для творческой работы с цифровыми фото.
Теперь вернемся к ретуши. Многие в последнее время под термином «ретушь» понимают компьютерную обработку фотографий в принципе, а специалистов, которые эту обработку проводят, даже называют «ретушерами». В данном случае, применительно к обзору программы, я под термином «ретушь»понимаю исключительно исправление мелких недостатков – пятен, царапин, удаление нежелательных элементов и прочую подобную чистку фотографии, что называется по-английски Retouch или Repair.
Да, такой функции в программе ACDSee Pro до 7-й версии не было, это – новинка. Вернее, такая функция была, но реализована она была деструктивно, поэтому считаем, что ее не было. Это чрезвычайно полезная функция, надеюсь объяснять для чего она служит, нет необходимости, приведу лишь пример ее работы.
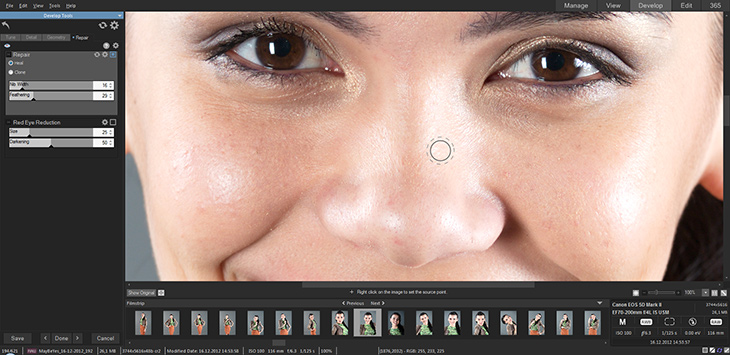
Скриншот 6. Пример работы ретуши «лечащей» кисточкой
Как и большинство программ по обработке фото, ACDSee Pro 7 предлагает два метода ретуши – клонирование (clone) и лечение (heal). Для работы над фото бывает полезен как один, так и другой, нужно только постоянно следить и не лениться менять их по ситуации. Надо скопировать один участок фото на другое место – используем клон. Надо скрыть дефект кожи на лице модели – смело выбираем heal. Лучше работать в масштабе 1:1, хотя кисть позволяет работать и в любом другом.
Разумеется, можно настраивать радиус кисти и прозрачность. И далее: щелчок правой кнопкой мыши – выбираем донора, левый щелчок – редактируем участок. Очень полезна функция копирования обработок с одного фото на другое. Допустим, вы нахватали пыли на матрицу, или не заметили грязь на линзе объектива – темные точки будут повторяться на всех фото данной фотосессии, что особенно видно на небе и других светлых участках. ACDSee Pro 7 позволяет аккуратно обработать одно фото и скопировать эту обработку на другие.
3. Линейный и радиальный градиенты обработок
Этот инструмент позволяет выборочно редактировать экспозицию, насыщенность, заполняющий свет, контраст и ясность, причем можно применить к одному фото несколько градиентов, накладывая их друг на друга и перемешивая. Разумеется, можно скопировать параметры обработок с одного фото и применить их на другое, или вообще к серии. Предлагаются на выбор радиальный и линейный градиенты, управлять и позиционировать их очень удобно – разработчики не поленились и нарисовали красивые рамочки, квадратики и стрелочки, кроме того, можно включить отображение маски, например красным цветом (см. скриншот 7), чтобы визуально отслеживать, в какой области фото будет применена обработка, в какой – нет.
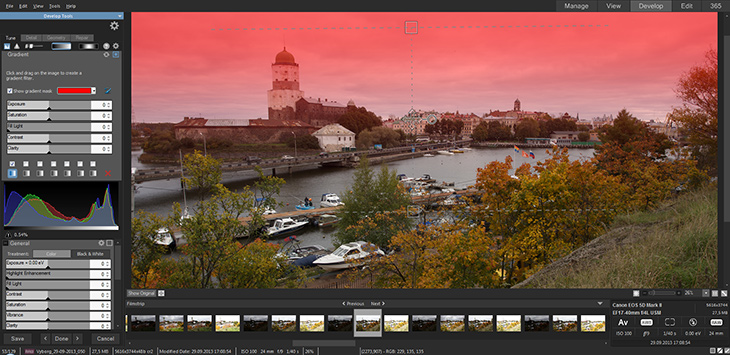
Скриншот 7. Работа с линейным градиентом обработок. Красным цветом показана маска
После того, как привыкнешь к идеологии обработки фото в Lightroom 5.2, в ACDSee Pro 7 затрудняешься выполнить такую простую операцию, как затемнить небо на фото. Вернее, затемнить нет проблем – двигаем экспозицию в минус и получаем серую заливку. Красиво? Разумеется, нет; хочется проявить мелкие детали в светах, которые точно есть в RAW-файле, сделать небо более фактурным и четким, более выразительным и ярким. ACDSee Pro 7 лучше справляется с градиентным осветлением – движок «заполняющий свет» как раз за это и отвечает.
4. Кисть повышения резкости
Позволяет повысить резкость для выбранной части изображения. Разумеется, диаметр кисти и ее растушевку (Feather) можно регулировать, создавая мягкие градиентные мазки.
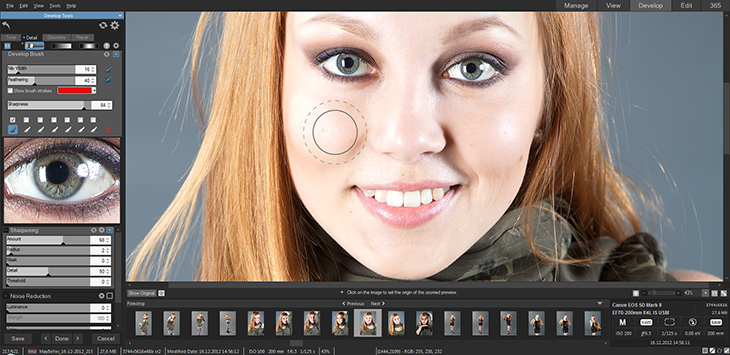
Скриншот 8. Работа кисточкой повышения резкости
На скриншоте 8 показан пример работы кисточкой повышения резкости – обработаны только глаза. В левой колонке инструментов верхняя палитра отвечает за работу с кисточкой, нижняя – за шарп всего изображения.
В реальной практике данный инструмент применяется очень редко: неожиданно резкая часть изображения выглядит, как правило, нелепо, особенно на пейзажных фото. Такой инструмент может быть полезен при обработке портрета: аккуратно выделить лицо или слегка размыть фон.
5. Небольшие улучшения в интерфейсе программы
- Обновленная информационная панель для отображения основной информации о фото (см. скриншот 1. слева выше гистограммы)
- Поддержка двух мониторов (у меня один монитор, поэтому скриншота не будет)
- Поддержка нескольких баз данных фотографий пользователя
- Копирование метаданных с одного фото на другое (см. скриншот 9)
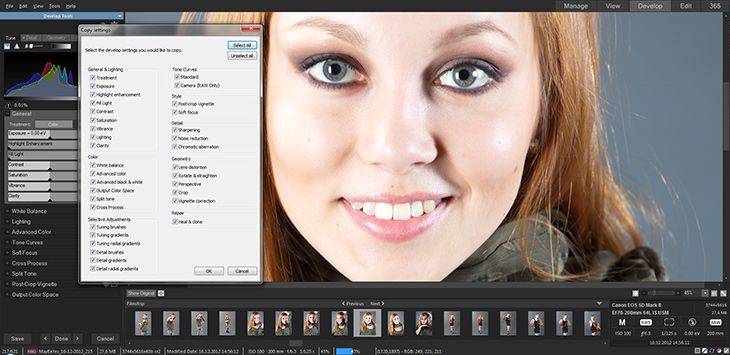
Скриншот 9. Копирование обработок с одного фото на другое
Геолокация фото
Инструмент Map (Карта) появился еще в 4-й версии, улучшался по ходу дела от версии к версии. К примеру, в ACD See Pro 6 на моей виртуальной машине (я работаю на маке и винды у меня виртуальные) эта функция почему-то не работала, быть может, это было ограничение 30-дневной демки, которую я использовал для работы над обзором. Поэтому рассказ про геолокацию из обзора шестерки у меня выпал. Сейчас, в 7-й версии, карты снова заработали; исправляюсь – я наконец сумел проверить их в деле.
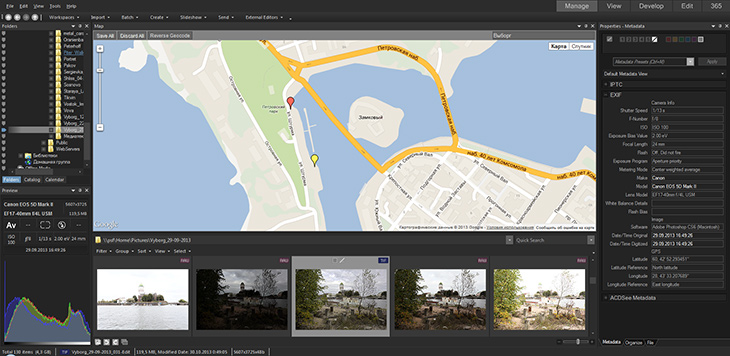
Скриншот 10. Работа с картами
А делов-то: вызываем карты, перетаскиваем фото на карту в нужное мето и жмем Save All, чтобы сохранить данные о геолокации в EXIF снимка. Гораздо интереснее будет поработать со снимками, в EXIF который уже записаны GPS данные, тогда программа сама покажет их на карте.
Интеграция с Facebook
И снова повторюсь – принципиально интеграция с Facebook была анонсирована уже в четвертой версии программы, только тогда загрузка в эту социальную сеть была реализована через он-лайн сервисы и довольно замысловато. Позднее сделали загрузку фото в три социальные сети – Flickr, SmugMug, Zenfoto (кстати, кто-нибудь знает, что такое вторая и третья?), и вот теперь, в 7-й версии, меню Send визуально переработано: предлагается отправить фото по E-mail, переписать на FTP, и уже далее идут Facebook и неразлучная троица Flickr, SmugMug да Zenfoto.
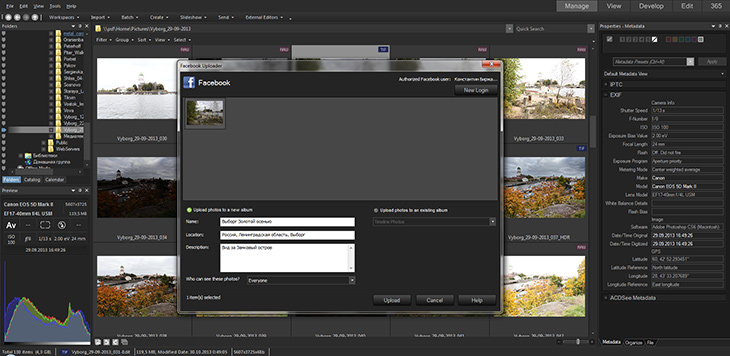
Скриншот 11. Публикация фото на Facebook. Создание нового альбома
Кому как, а лично мне гораздо удобнее грузить фотографию, находясь на сайте самого Facebook (интерфейс загрузки фото там продуман до мелочей), нежели грузить фото из какой-либо программы обработки изображений. Вероятно, кому-то это все-таки удобно, раз такая функция появилась. Допустим, пользователь не хочет делать экспорт в файл, затем грузить этот файл... так – нажал кнопку и готово.
Экспорт в файл
Как обычно в своих обзорах, я обязательно затрону тему экспорта в файл. Ведь мало красиво обработать фотографию – ее нужно сохранить в нужный формат (например в JPEG), при этом желательно иметь файл нужных размеров и нужного объема. Зачастую даже у опытных пользователей возникает проблема – как подготовить фотографию для публикации на том или ином сайте, чтобы и четкость не убить, и детали не потереть, и в нужный объем файла попасть?
В Lightroom 5.2 это делается элементарно – в диалоге экспорта указываем нужные размеры (1024х768, 1920х1080 пикселей или любые другие), а также указываем желаемый объем файла, допустим, не более 350 килобайт. Раз – и файл готов, программа сама подбирает качество сжатия, чтобы уложиться в заданные параметры.
В DxO Optics Pro 9 экспорт сделан еще универсальнее: можно настроить так, что одна фотография по нажатию одной всего лишь кнопки будет экспортирована сразу в несколько файлов, параметры которых, разумеется, нужно настроить заранее. Это чрезвычайно удобно при подготовке статей для публикации в сети: одно и то же фото нужно иметь 200x200, 730x560 и 1024х768, причем для каждого размера хочется иметь свою степень сжатия JPEG, чтобы, например, большое фото было максимально качественным, а меленькое – сильно сжатым для снижения трафика и ускорения загрузки страниц; фото могут иметь разные пропорции и так далее.
В ACDSee Pro 7 с экспортом творится полный кошмар – внешне он в точности такой, как и был в 6 версии. То есть ужасно неудобный! Я это отмечал и в прошлом обзоре, и продолжаю удивляться сегодня: неужели сложно сделать удобную функцию экспорта?
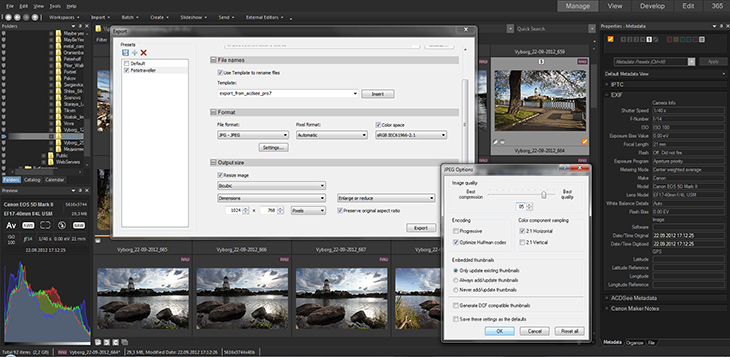
Скриншот 12. Интерфейс экспорта в файл
Мало того, что функция экспорта не удобная, так еще и сам алгоритм экспорта в JPEG оставляет желать лучшего. Неудобно здесь (см. скриншот 12) две вещи: первая – не увеличивается окно, приходится все время крутить мышкой вверх-вниз, чтобы проверить все параметры, хотя никто мешает их разместить на одном окне – пустого места на экране мно-о-о-го! вторая – установки сжатия JPEG открываются в отдельном, дополнительном окне, их все время надо контролировать, что же там у нас за сжатие установлено.
В прошлой статье я делал обзор экспорта из различных программ, и фотография из ACDSee Pro 6 была просто мутной по сравнению с другими конкурсантами (при равных настройках). Очень хочется сделать подобное сравнение его и сегодня, устроив соревнования между Lightroom 5.2, DxO Optics Pro 9 и ACDSee Pro 7.
Для теста я взял одну фотографию в формате RAW, которая содержит много мелких деталей по всей площади кадра – прекрасный тестовый кадр для наших целей. Эту фотографию даже не хочется обрабатывать, она снята с правильными настройками экспозиции, что упрощает тестирование, исключая влияние обработки в различных программах на визуальное восприятие снимка: сейчас мы тестируем только экспорт и точка.
Параметры экспорта такие: уменьшение размера до 1024 пикселей по длинной стороне с сохранением пропорций, формат JPEG, степень сжатия 85, EXIF стираем, цветовое пространство sRGB.

Экспорт из ACDSee Pro 7 (295 Кб)

Экспорт из Lightroom 5.2 (690 Кб)

Экспорт из DxO Optics Pro 9 (300 Кб)
Как не сложно заметить, ACDSee Pro 7 снова в роли отстающих. По сравнению с 6-й версией в работе экспорте не поменялось вообще ничего: цвета искажены, детали в мыле. Раскрывайте фото на полный экран, чтобы сравнить снимки. Обратите внимание на экспорт из DxO Optisc Pro 9: визуально сложно отличить от экспорта из Lightroom 5.2, однако объем файла меньше ровно в 2 раза.
Выводы
1. Новая версия ACD See Pro 7 – вполне рабочий инструмент, который можно использовать в работе.
2. Все нововведения седьмой версии полезные и вполне работоспособные; хорошо было бы их иметь еще в четвертой или пятой версии, но радует тот факт, что они появились.
3. Большинство минусов, которые раньше мешали работать с программой, оставлены на своих местах.
4. Полностью «недеструктивной» программа так и не стала – как и ранее, есть кнопка «Edit», которая как раз и отвечает за деструктивное редактирование с рамочками, эффектами и т.п. Мое твердое убеждение, что программа с приставкой «Pro» должна быть «ПРОфессиональной» – только недеструктивной по отношению к обработкам фотографий, то есть следует оставить только вкладку «Develop».
5. Изменения, как обычно, не тянут на новую номерную версию, а похожи скорее на некий апгрейт предыдущей. За время работы над обзорами, то есть начиная со второй версии, я убедился в том, что это некая политика компании ACD Systems, и никакой работы над ошибками, никакого удобного интерфейса пользователям не видать. Как был экспорт в духе программ времен Windows 95, таким он и остается сегодня. Как программа была ориентирована непонятно на кого, такой она остается и сегодня. Как был мыльный экспорт, так и остался.
6. Платить за новую версию ACD See Pro 7 сумму 200 USD – неразумная трата денег (обновление с шестерки обойдется в 60 USD).
В то время как за 150 USD можно приобрести замечательную функциональную программу Lightroom 5.2, которая есть для Mac и для Win, которая разрабатывается лидером софтверного рынка компанией Adobe, которая регулярно обновляется, в сравнении с которой почти любая функция ACD See Pro 7 проигрывает бесспорно и безоговорочно.
В то время как за 150 USD можно приобрести лицензию на DxO Optics Pro 9, которая есть для Mac и для Win, которая является признанным лидером в работе с оптическими искажениями на фото, которая на мой вкус все же менее удобная, нежели Lightroom, однако для кого-то наоборот, это дело привычки.
В то время как за 172 USD можно купить отличную программу Capture One Pro 7, которая есть для Mac и для Win, которую разрабатывает один из лидеров рынка производства программ и техники для профессиональных фотографов компания Phase One, у которой есть приложения для iPad и iPhone для управления фотокамерой с компьютера, хвалить которую можно еще долго и весьма интересно.
Думаю, перечислять дальше «в то время как» смысла нет. Все цены приведены лишь для сведения и сравнения, они были взяты с официальных сайтов производителей программ на момент написания обзора.
В заключении приведу полный перечень всех моих обзоров программы ACD See Pro:
Другие новости по данной теме |
|
|---|---|
↓ Новости производителя «ACD Systems» |
↓ Новости по теме «софт»
13 февраля 2019 |